win10文件名太长不能删除的处理操作步骤
- 王林转载
- 2024-03-27 16:41:081173浏览
php小编新一为您介绍解决win10文件名太长无法删除的操作步骤。在使用Windows 10系统时,有时会遇到文件名过长无法删除的情况,给用户带来困扰。针对这一问题,我们提供了简单的解决方法,让您轻松应对文件名过长无法删除的情况,让电脑保持干净整洁。接下来,让我们一起来看看具体的操作步骤吧!
1、首先找到自己需要进行删除的文件或文件夹,由于文件名太长,在进行删除操作的时候系统会提示,【由于文件名太长,无法删除文件或目录】;如图所示:
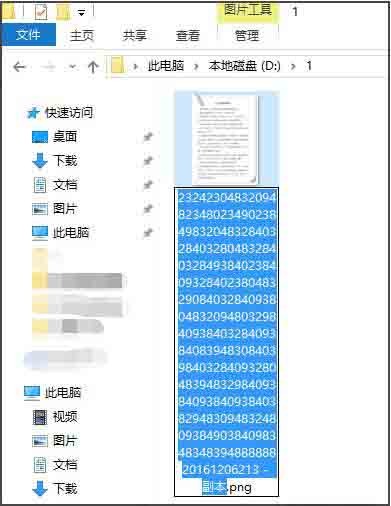
2、此时快捷键【Win R】打开运行,输入【cmd】,确定后打开命令提示符;如图所示:
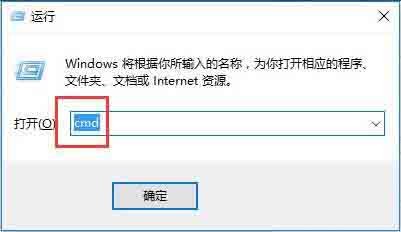
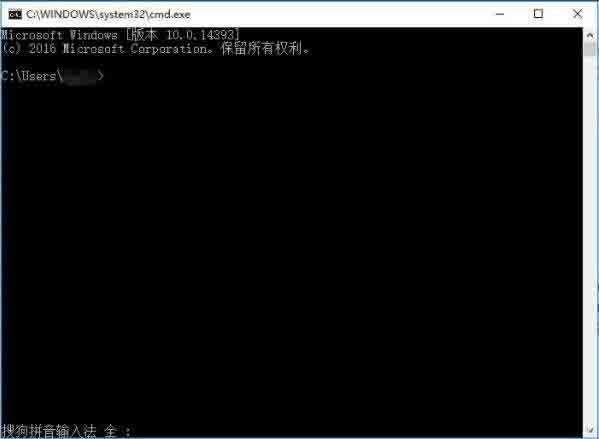
3、先切换到文件所在的盘,我的在D,输入【D:】,然后再切换到文件所在文件夹,我的在【1】,输入【cd 1】,再输入【dir】即可看到该目录下的所有文件,我的这个目录下就只有一个需要删除的文件;如图所示:
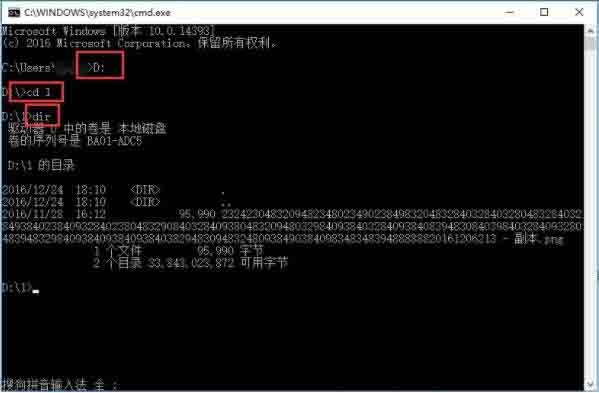
4、此时输入【del *.png】,即把该目录里面所有以png为后缀的文件进行删除,也就是我们此次需要删除的文件名太长的文件,之所以输入【*.png】而不输入文件名是因为文件名太长输入不方便,这个【*】就代表所以以png为后缀的文件;如图所示:
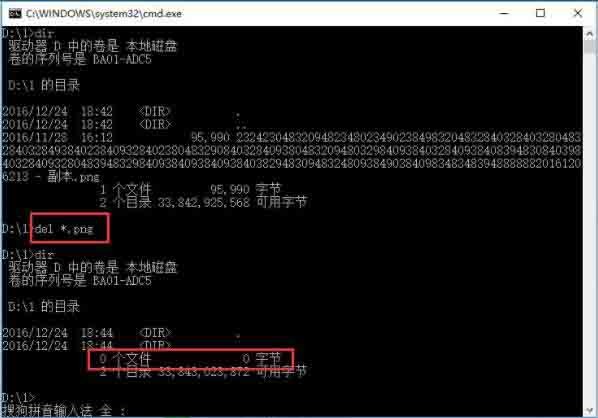
5、此时可以看到我们对应的文件夹显示【正在处理它。.】,也就是正在进行删除,刷新后即可看到文件已经删除;如图所示:
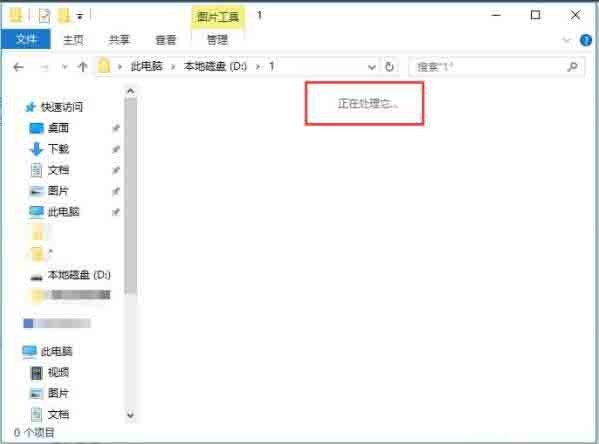
6、其实,一般当我们需要进行删除因为文件名过长而无法删除的文件时,此文件夹下面都是只剩这些文件了,所以可以进行更简单的操作,即直接删除该文件夹下的所有文件,这样只需目录切换到d盘,在del的时候输入【del 1】即可,然后确认【y】,即删除这个文件夹下的所有文件。如图所示:
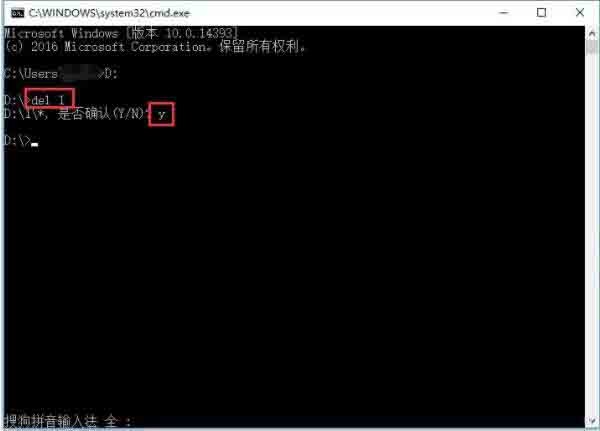
以上是win10文件名太长不能删除的处理操作步骤的详细内容。更多信息请关注PHP中文网其他相关文章!
声明:
本文转载于:zol.com.cn。如有侵权,请联系admin@php.cn删除

