php小编鱼仔为您详细介绍WPS2019添加图片边框的步骤。在WPS2019中,添加图片边框可以让文档或演示更加美观、专业。以下是简单步骤:首先,在WPS2019中插入图片,然后选择图片,点击“格式”选项卡,找到“图片边框”命令,选择合适的边框样式和颜色,最后点击“应用”即可完成添加图片边框的操作。通过这些简单步骤,您可以为您的文档或演示增添更多视觉效果,让内容更加吸引人。
1、打开wps2019,点击wps2019主界面上的【插入】菜单项。

2、在打开的插入工具栏上点击【图片】的下拉按钮,再在弹出菜单中选择要插入的图片。

3、返回到wps2019文档编辑区域,可以看到并选中已插入的图片。

4、这时点击wps2019菜单栏上的【图片工具】的菜单项。

5、在打开的图片工具的工具栏上点击【图片轮廓】的按钮。

6、返回到wps2019的编辑区域,可以看到已为图片添加好轮廓了。

以上是wps2019图片添加边框的详细步骤的详细内容。更多信息请关注PHP中文网其他相关文章!
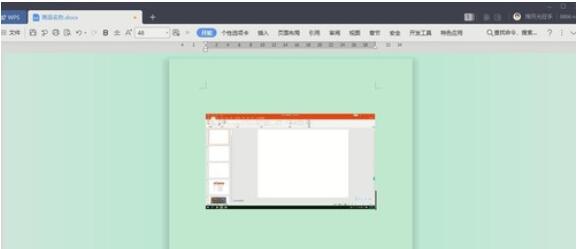 WPS2019工具栏看不到的处理方法Mar 27, 2024 pm 02:20 PM
WPS2019工具栏看不到的处理方法Mar 27, 2024 pm 02:20 PM1、如下图,我们打开一个WPS文字软件后,看不到需要的工具栏或功能区,这是因为我们将其隐藏了。2、解决办法1:我们先点击菜单栏右上角的显示/隐藏功能区按钮,即可隐藏或显示功能区。3、点击该按钮即可显示功能区。4、方法2:当功能区被隐藏时,我们可以将鼠标放在功能区的名字,如开始、插入上方,即可显示被隐藏的功能区。5、但如果我们将鼠标移至编辑区域又长时间未动鼠标的话,如下图所示,功能区又会自动隐藏,这是因为我们开启了自动隐藏/显示功能。6、此时我们需要先点击右上角的界面设置按钮。7、然后点击下拉菜单
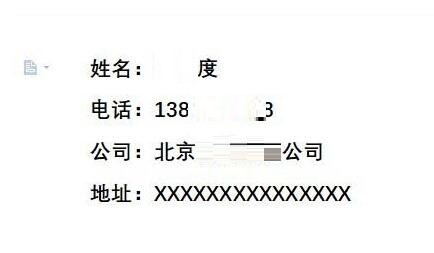 wps2019怎么制作一款简洁名片_wps2019制作一款简洁名片的方法Mar 28, 2024 am 09:36 AM
wps2019怎么制作一款简洁名片_wps2019制作一款简洁名片的方法Mar 28, 2024 am 09:36 AM1、打开wps2019,然后输入要编辑的名片信息。2、然后点击wps2019菜单栏中的【页面布局】的菜单项。3、接下来在打开的页面布局的工具栏上找到【页面设置】的展开按钮。4、这时就会弹出页面设置的窗口,在窗口中把页边距全部设为05、接下来在打开的页面设置窗口中点击【纸张】的选项卡。6、然后点击纸张大小下拉按钮,在弹出菜单中选择【自定义大小】的菜单项就可以了。7、接下来我们把宽度设置为9厘米,高度设置为5.4厘米,最后点击确定按钮。8、到这里名片就已设置好了。只要打印出来就可以了。
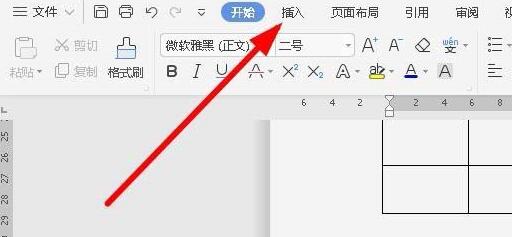 wps2019文件怎样插入约等于特殊符号_插入约等于特殊符号的操作方法Mar 27, 2024 am 11:26 AM
wps2019文件怎样插入约等于特殊符号_插入约等于特殊符号的操作方法Mar 27, 2024 am 11:26 AM1、在打开的wps2019软件主界面,点击菜单栏中的【插入】菜单。2、在打开的插入工具栏上,找到【符号】的图标。3、在弹出的符号下拉菜单中,点击【其它符号】菜单项。4、这时就会弹出wps2019的符号窗口,在窗口中点击【数学运算符】菜单项。5、在打开的数学运算符窗口中,点击【约等于】按钮,最后点击确定按钮。6、这时就可以在wps2019的编辑区域看到插入的约等于符号了。
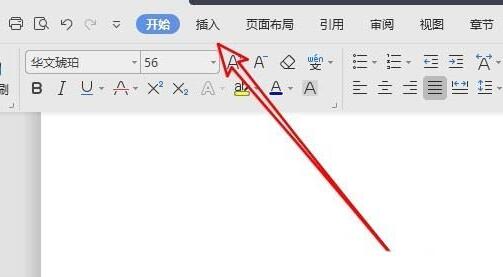 wps2019图片添加边框的详细步骤Mar 27, 2024 pm 04:01 PM
wps2019图片添加边框的详细步骤Mar 27, 2024 pm 04:01 PM1、打开wps2019,点击wps2019主界面上的【插入】菜单项。2、在打开的插入工具栏上点击【图片】的下拉按钮,再在弹出菜单中选择要插入的图片。3、返回到wps2019文档编辑区域,可以看到并选中已插入的图片。4、这时点击wps2019菜单栏上的【图片工具】的菜单项。5、在打开的图片工具的工具栏上点击【图片轮廓】的按钮。6、返回到wps2019的编辑区域,可以看到已为图片添加好轮廓了。
 wps2019禁止自动升级的简单教程Mar 28, 2024 am 08:11 AM
wps2019禁止自动升级的简单教程Mar 28, 2024 am 08:11 AM1、在打开wps2019,点击左上角的【wps】菜单。2、在新打开的页面中,找到并点击右上角的【设置】按钮。3、在打开的设置下拉菜单中,点击【配置和修复工具】菜单项。4、这时就会打开wpsOffice配置工具窗口,在窗口中点击【高级】按钮。5、在打开的wpsOffice配置工具窗口中,点击【升级设置】选项。6、在打开的升级设置窗口中,点击【关闭自动升级】选项即可。
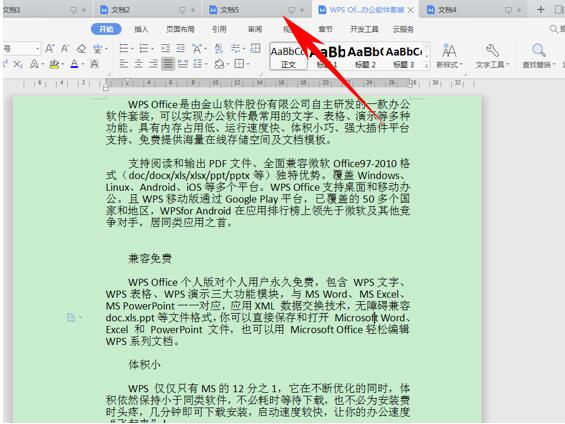 WPS2019并排比较并实现同步滑动的操作过程Mar 27, 2024 pm 07:31 PM
WPS2019并排比较并实现同步滑动的操作过程Mar 27, 2024 pm 07:31 PM1、首先,我们看到如下文档,最上方显示着我们打开的所有文档,他们都是并列显示在窗体当中的。2、这时候,我们单击工具栏视图下的并排比较选项。3、弹出并排窗口的对话框,选择当前窗口将要与哪一个文档进行比较,在这里我们选择文档4,单击确定。4、这样我们看到两个文档就已经显示在一个窗口当中了,但还有一个问题,就是我们只能滑动一个窗当中的界面,这该怎么办呢?。5、如果想要实现同步滑动,单击并排比较旁边的同步滑动选项,单击就可以在拉动鼠标到时候,使两个文档的文字同时滑动。
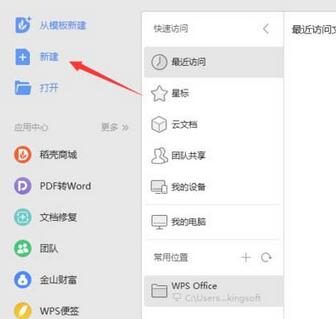 wps2019文章分三栏显示的操作教程Mar 28, 2024 pm 01:51 PM
wps2019文章分三栏显示的操作教程Mar 28, 2024 pm 01:51 PM1、打开wps2019,然点击新建。2、选择文字,点击新建空白文档。3、输入内容4、点击工具栏上的页面布局。5、选择分栏。6、在分栏下可以看到一栏二栏和三栏,我们点击三栏就可以了。
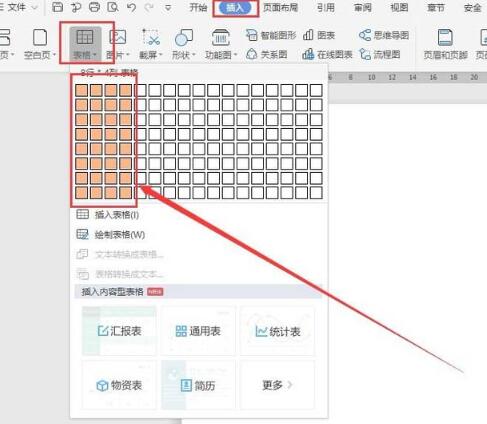 wps2019表格设置顶端标题行的操作流程Mar 28, 2024 am 10:46 AM
wps2019表格设置顶端标题行的操作流程Mar 28, 2024 am 10:46 AM1、打开wps2019,新建一个空白文档,选择菜单栏【插入】按钮,然后点击【表格】,插入一个8*4的表格(如下图)。2、在表格第一行中输入一些文字,并进行字体、字号大小的设置。3、然后进行表格内容的输入,并对表格进行美观处理,此时,表格显示2页纸的内容,第一页有标题,第二页就直接显示数据了。4、首先选中第一页第一行,右击,在弹出的选项中,选择【表格属性】(如下图)。5、在弹出的对话框中,选择【行】,然后将选项【在各页顶端以标题形式重复出现】打勾,点击【确定】。6、此时,文档里,第二页就显示标题了


热AI工具

Undresser.AI Undress
人工智能驱动的应用程序,用于创建逼真的裸体照片

AI Clothes Remover
用于从照片中去除衣服的在线人工智能工具。

Undress AI Tool
免费脱衣服图片

Clothoff.io
AI脱衣机

AI Hentai Generator
免费生成ai无尽的。

热门文章

热工具

螳螂BT
Mantis是一个易于部署的基于Web的缺陷跟踪工具,用于帮助产品缺陷跟踪。它需要PHP、MySQL和一个Web服务器。请查看我们的演示和托管服务。

VSCode Windows 64位 下载
微软推出的免费、功能强大的一款IDE编辑器

Dreamweaver Mac版
视觉化网页开发工具

SublimeText3 英文版
推荐:为Win版本,支持代码提示!

记事本++7.3.1
好用且免费的代码编辑器





