win10系统怎么删除账户_win10系统删除账户方法介绍
- WBOYWBOYWBOYWBOYWBOYWBOYWBOYWBOYWBOYWBOYWBOYWBOYWB转载
- 2024-03-27 16:00:201341浏览
php小编苹果为您介绍win10系统中删除账户的方法。在使用win10系统时,可能会需要删除某个账户以保持系统整洁和个人信息安全。删除账户的方法并不复杂,只需要按照简单步骤操作即可完成。接下来,我们将为您详细介绍win10系统删除账户的具体方法,希望对您有所帮助。
1、在桌面的开始菜单上右击一下,在选项里找到控制面板选项后,点击打开它;如图所示:
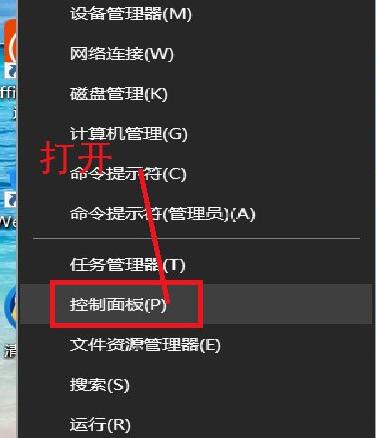
2、在打开的控制面板中找到用户账户,点击打开它,在选项中找到删除用户账户这一选项;如图所示:
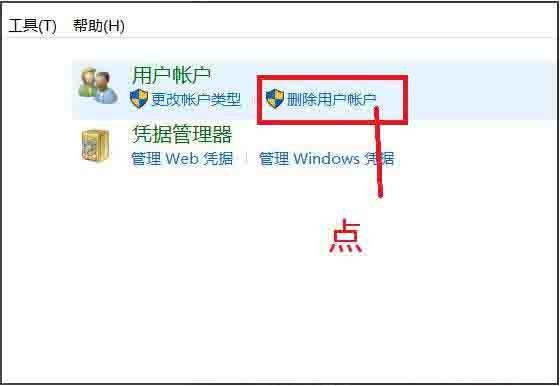
3、点击之后会直接进入所有用户账户列表,在列表里找到你所要删除的用户账户,点击它。如果是想删除管理账户,需要先将其他账户设为管理者;如图所示:
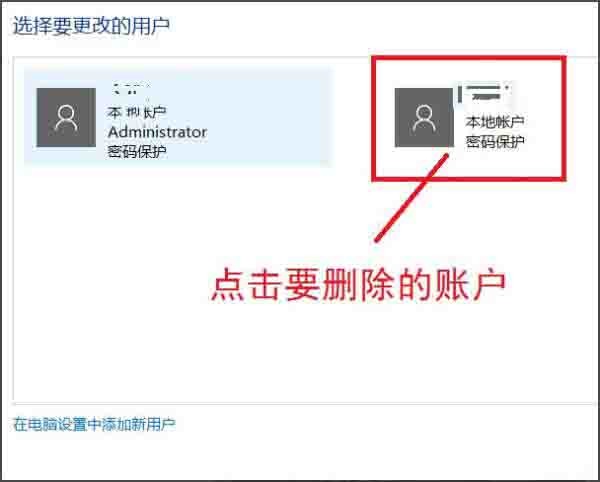
4、在点击打开的页面可以看到删除账户选项,点击删除。然后会弹出是否保存这个账户的文件弹框,可以根据自己的情况选择是否保存;如图所示:
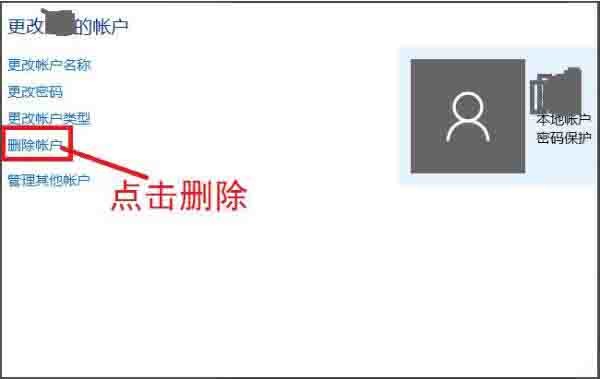
5、点击保存文件或不保存之后,会向你确认是否删除这个账户,选择删除账户就可以了;如图所示:
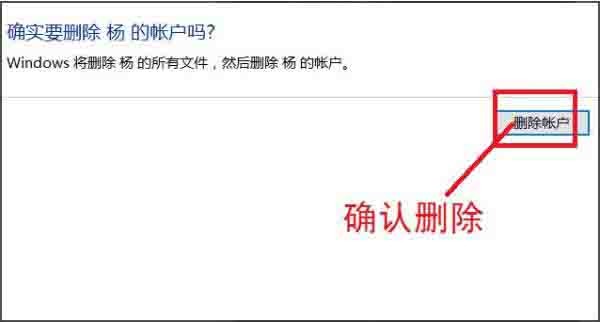
6、然后在用户账户的列表里就找不到那个删除的账户了,这样就删除账户成功了。如图所示:
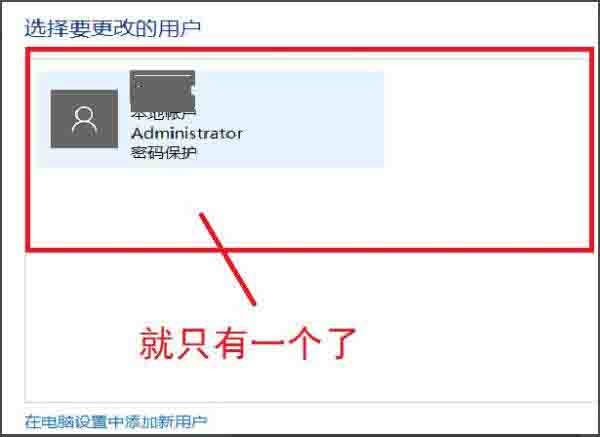
以上是win10系统怎么删除账户_win10系统删除账户方法介绍的详细内容。更多信息请关注PHP中文网其他相关文章!
声明:
本文转载于:zol.com.cn。如有侵权,请联系admin@php.cn删除

