怎么设置win10电脑每天定时断网_win10电脑设置定时断网方法
- PHPz转载
- 2024-03-27 12:06:221319浏览
php小编柚子分享如何在win10电脑上设置每天定时断网的方法。通过定时断网,可以避免长时间使用电脑导致眼睛疲劳、影响作息等问题。在win10系统中,有多种方式可以实现定时断网的设置,让我们一起来了解吧!
1、打开【控制面板",很多人都找不到win10系统 的控制面板在哪里,小娜搜索即可。
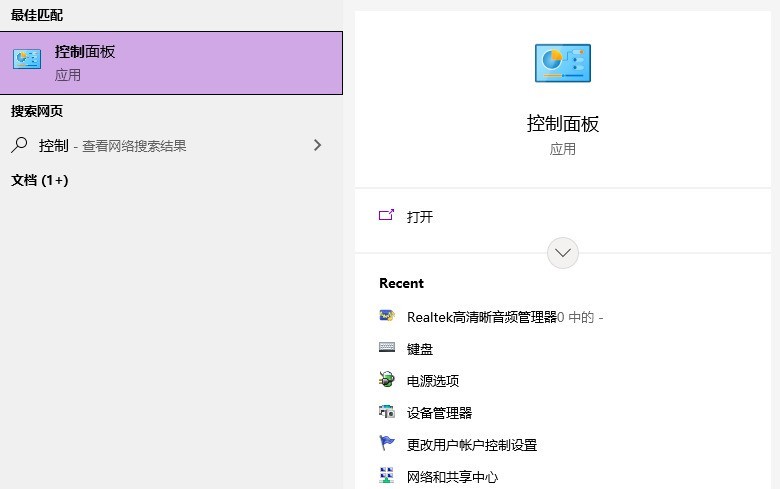
2、进入控制面板,点击右上角,选择查看方式为大图标,找到设备管理器。
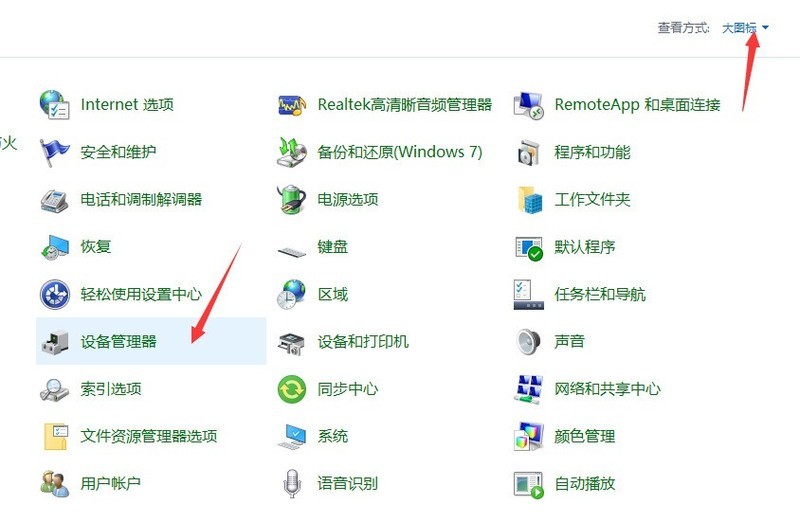
3、找到网络适配器,选择本地连接的网卡,右键,选择属性。
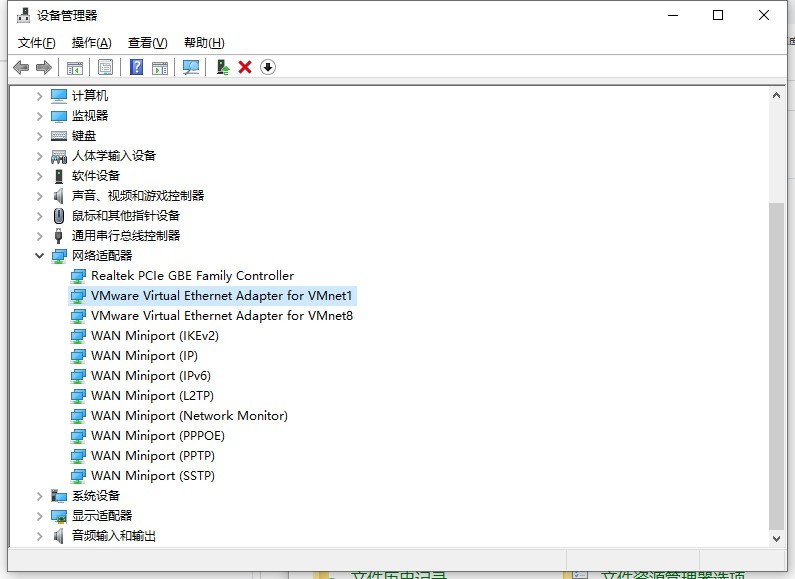
4、标题栏上面,切换到电源管理,取消勾选【允许计算机关闭此设备以节约电源】。点击确定。
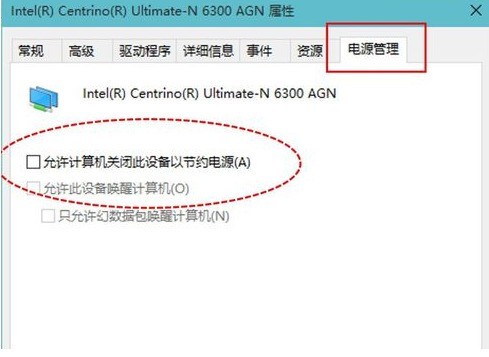
5、也可以在电脑右下角,右键网络连接的图标,打开网络和共享中心,左键单击网络进入网络连接设置,选择属性--配置,进入的设置和前面一样。
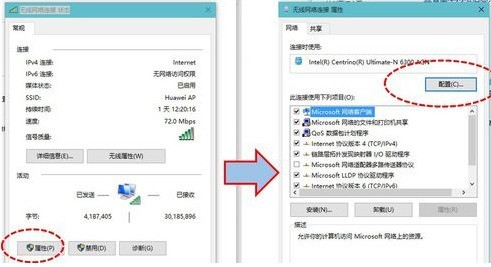
以上是怎么设置win10电脑每天定时断网_win10电脑设置定时断网方法的详细内容。更多信息请关注PHP中文网其他相关文章!
声明:
本文转载于:zol.com.cn。如有侵权,请联系admin@php.cn删除

