win7电脑找不到helpctr.exe文件的解决步骤
- WBOYWBOYWBOYWBOYWBOYWBOYWBOYWBOYWBOYWBOYWBOYWBOYWB转载
- 2024-03-26 21:41:38719浏览
php小编草莓在使用win7电脑时,有时会遇到找不到helpctr.exe文件的问题。这一情况可能会影响系统正常运行,给用户带来困扰。为了解决这一问题,我们可以通过一些简单的步骤来修复。接下来,我们将介绍解决win7电脑找不到helpctr.exe文件的详细步骤,让您轻松解决此困扰。
1、下载Windows清理助手软件来对电脑进行清理,在下载该软件之后,需要对Windows7系统进行扫描,扫描之后,点击【执行清理】按钮就可以了;如图所示:

2、如果软件提示是否需要备份的窗口的话,就选择备份,然后将其中的一些错误的文件清理掉,如果没什么问题的话,就直接删除掉备份就可以了。
3、打开Windows7系统启动项,具体操作方式如下:Win R打开运行窗口,在运行窗口中输入regedit并单击回车,这样就可以打开注册表编辑器窗口了;如图所示:
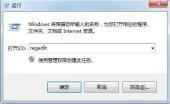
4、在打开的窗口中点击展开左侧菜单中的HKEY_LOCAL_MACHINESOFTWAREMicrosoftWindowsCurrentVersionRun]如图所示:

5、再展开[HKEY_CURRENT_USERSoftwareMicrosoftWindowsCurrentVersionRun,在右侧窗口中若是发现选项的文件名和路径不一致的话,就可以将其删除,然后将电脑重启即可。如图所示:

win7找不到helpctr.exe文件的解决方法就为用户们详细分享到这里了,如果用户们使用电脑的时候碰到了相同的情况,可以根据上述方法步骤进行操作哦。
以上是win7电脑找不到helpctr.exe文件的解决步骤的详细内容。更多信息请关注PHP中文网其他相关文章!
声明:
本文转载于:zol.com.cn。如有侵权,请联系admin@php.cn删除
上一篇:win7提高开机速度的操作步骤下一篇:win7文件夹加密的操作流程

