win7清理temp文件夹的操作方法
- WBOYWBOYWBOYWBOYWBOYWBOYWBOYWBOYWBOYWBOYWBOYWBOYWB转载
- 2024-03-26 21:40:381093浏览
php小编草莓今天为大家介绍win7清理temp文件夹的操作方法。在日常使用电脑时,temp文件夹会不断积累临时文件,占用磁盘空间。清理temp文件夹可以释放磁盘空间,提高电脑性能。本文将详细介绍如何通过简单的步骤清理win7系统中的temp文件夹,让您的电脑保持良好状态。
1、打开计算机。如图所示:
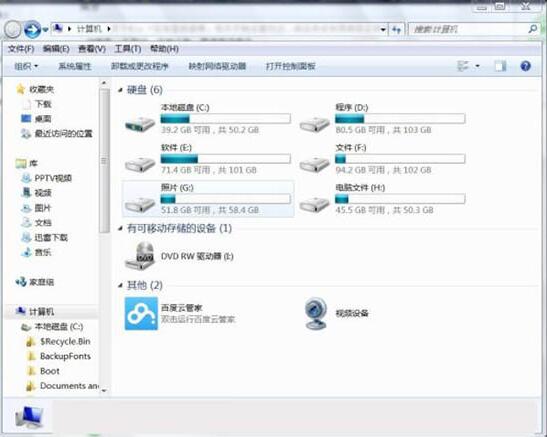
2、点击:C盘 -- Windows。如图所示:
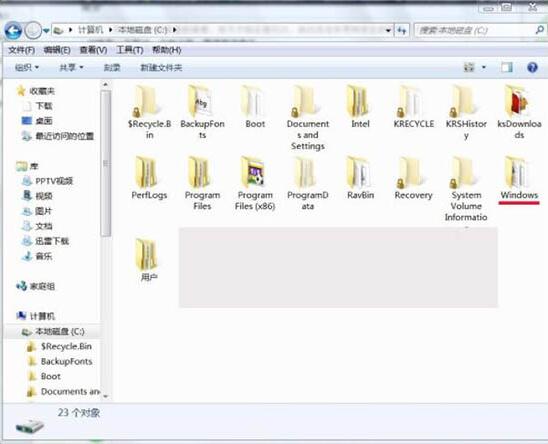
3、点击:temp文件夹,编辑 -- 全选 -- 删除。如图所示:
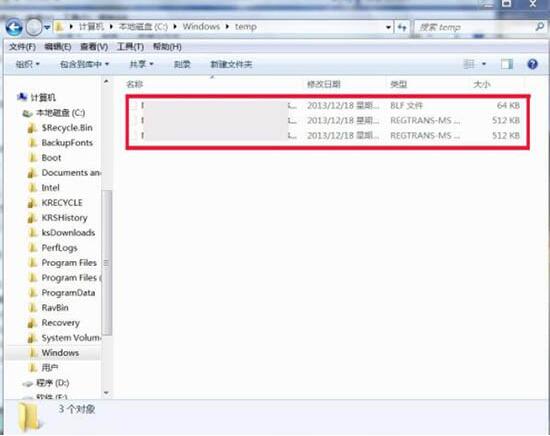
二、C:用户Administra torLocal SettingsTemp
1、打开计算机。如图所示:
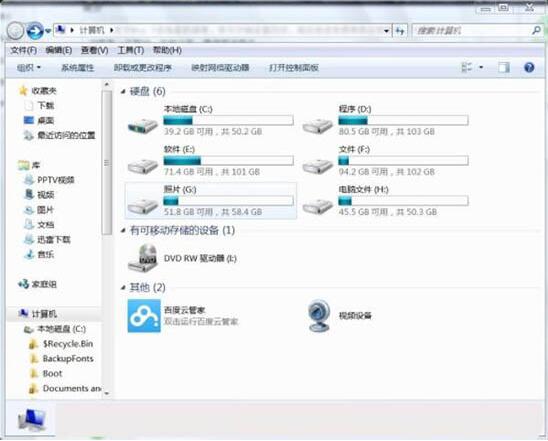
2、点击:C盘 -- 用户。如图所示:
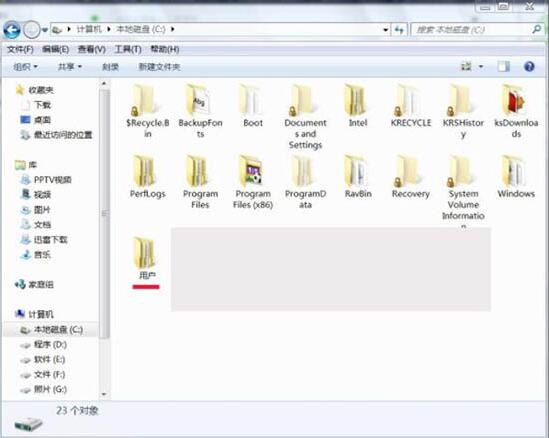
3、点击:Administra tor。如图所示:
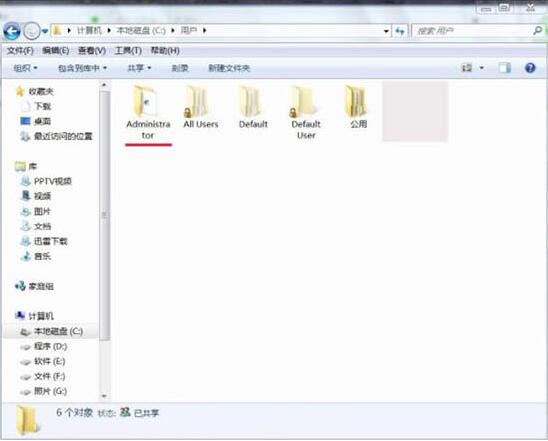
4、点击:Local Settings。如图所示:
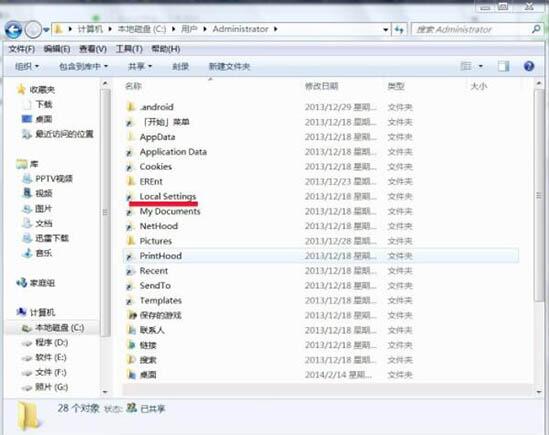
5、点击:Temp,编辑 -- 全选 -- 删除。如图所示:
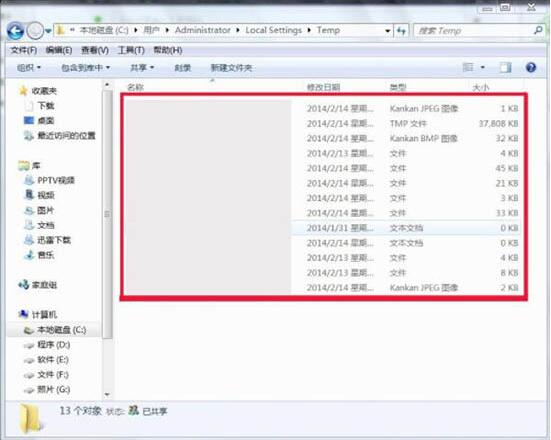
win7清理temp文件夹的操作步骤就为小伙伴们详细分享到这里了,更多精彩教程尽在PHP中文网!
以上是win7清理temp文件夹的操作方法的详细内容。更多信息请关注PHP中文网其他相关文章!
声明:
本文转载于:zol.com.cn。如有侵权,请联系admin@php.cn删除

