PPT设置点击链接文字显示图片的图文教程
- PHPz转载
- 2024-03-26 18:41:151389浏览
php小编香蕉为您带来PPT设置点击链接文字显示图片的图文教程。在制作PPT时,通过设置点击链接文字显示图片可以增加展示效果,吸引观众注意力。本教程将详细介绍如何在PPT中实现这一功能,让您的演示更加生动和有趣。跟随教程一步步操作,让您轻松掌握这一技巧,提升PPT制作水平。
1、 打开PTP,找到需链接的文字,选中该文字,比如图中的【趟门柜】。

2、选择工具栏中的【插入】,再选择【超链接】。

3、就会弹出一个插入超链接的窗口,然后在查找范围那里选择要链接的图片的路径,选择要链接的图片,在单击【确定】,如图所示。
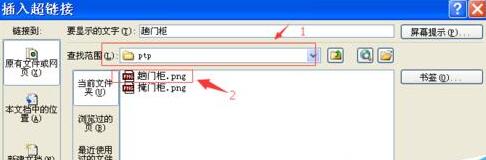
4、操作完第三步之后发现,我们选择超链接的文字变颜色了,这代表已经链接成功。

5、播放PTP,单击变颜色的文字,如图中】趟门柜】。

6、操作完第五步后,就好弹出刚刚选择链接的图片。

以上是PPT设置点击链接文字显示图片的图文教程的详细内容。更多信息请关注PHP中文网其他相关文章!
声明:
本文转载于:zol.com.cn。如有侵权,请联系admin@php.cn删除
上一篇:PPT高版本保存为低版本格式的详细方法下一篇:PPT导出动图的操作教程

