PPT制作判定对错的课件的详细教程
- WBOYWBOYWBOYWBOYWBOYWBOYWBOYWBOYWBOYWBOYWBOYWBOYWB转载
- 2024-03-26 17:26:26608浏览
由php小编香蕉精心撰写的《PPT制作判定对错的课件的详细教程》旨在帮助读者掌握制作PPT判定对错课件的技巧。通过本教程,读者将学会如何设计清晰明了的判断题,以及如何使PPT内容更加生动有趣。无论是教学、培训还是演讲,本教程都将为您提供实用的制作方法和技巧,让您的PPT制作更加专业和高效。
1、放入图片:插入——图片,将备好的图片插入,拖动摆放好。
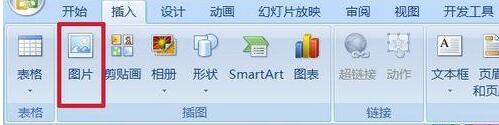
2、放入可输入文本框:开发工具——文本框,鼠标拖动,拉出一个文本框。
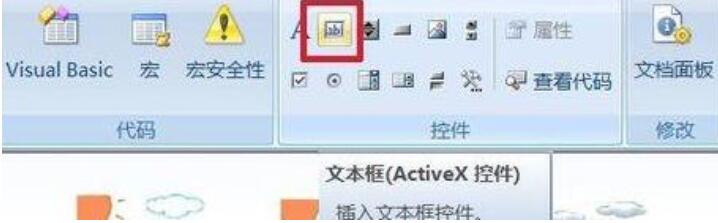
3、设置文本框属性:文本框选中状态,右键——属性。
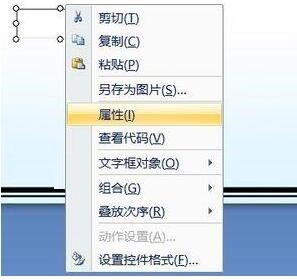
4、在属性面板中点击字体(Font)右侧的字体设置栏,在出现的字体面板中设置好字体、字形和字号。
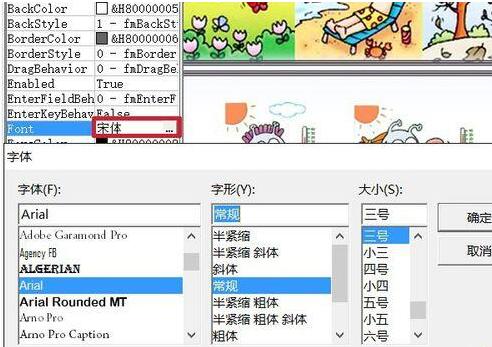
5、当然,也可以对其他选项进行设置。图中是对背景色、背景样式、文字颜色的设置。最下面框起来的是滚动条。本例中只是输入单词,所以,不需设置了。
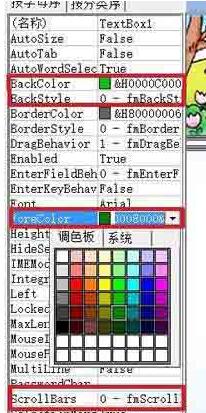
6、复制三个,将四个同时选中,开始——排列——对齐——顶端对齐、横向分布,使四个文本框顶部对齐,横向均匀分布。
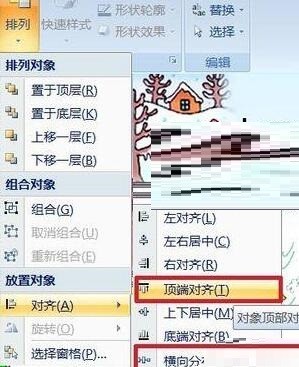
7、添加判定对错按钮:开发工具——命令按钮,在文本框下拉出一个命令按钮。
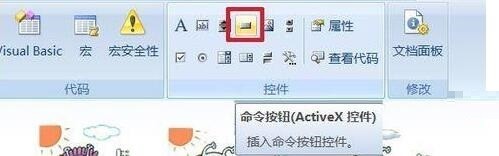
8、更改按钮文字:右键——命令按钮对象——编辑,按钮成为可编辑状态,鼠标点进去,删除原名称,输入想要写入的名称。此步也可在属性的标题(Caption)中完成。
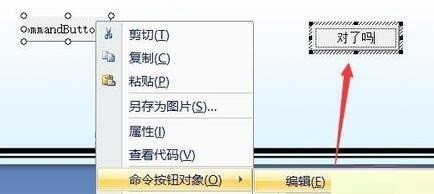
9、同样也可在属性里对字体、背景色等进行设置。
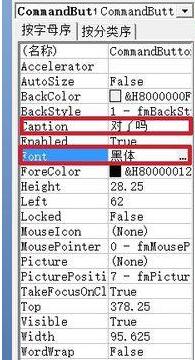
10、双击该命令按钮,在出现的代码面板中如图在Private Sub CommandButton1_Click()与End Sub之间输入:If TextBox1.Text = "warm" Then dd = MsgBox("你真棒!", vbOKCancel, "")Elsedd = MsgBox("再想想", vbOKCancel, "")End If第一个文本框为TextBox1,这段代码表示:如果文本框1内文字为【warm】则显示【你真棒!】否则,显示【再想想】。
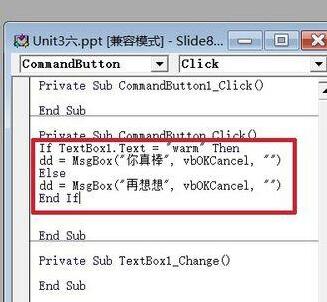
11、注意,代码一定要一句换一行,如上图。否则,会被判错,语句为红色显示,并出现编辑错误的对话框。如图。
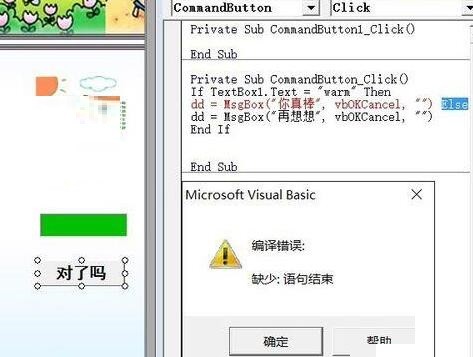
12、复制三个命令按钮分别放在另外三个单词下方,在代码面板中相应出现这三个按钮的空白代码,将按钮1的代码复制、粘贴后将TextBox1与【warm】更改即可。完成制作。
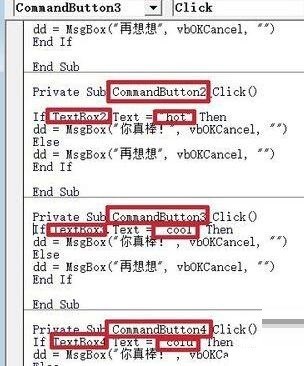
13、F5看一看最终效果吧。
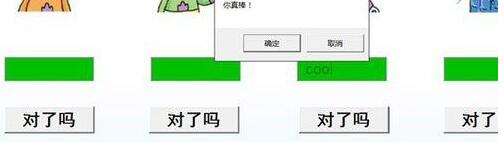
才接触PPT软件的各位伙伴,学完本文PPT制作判定对错的课件的操作内容,是不是觉得以后操作起来会更容易一点呢?
以上是PPT制作判定对错的课件的详细教程的详细内容。更多信息请关注PHP中文网其他相关文章!

