PPT使用自选图形制图的详细步骤
- PHPz转载
- 2024-03-26 17:20:32783浏览
php小编西瓜为您详细介绍PPT使用自选图形制图的步骤。在制作PPT时,自选图形是一种常用的制图方式,能够使得PPT更加生动和具有视觉冲击力。通过自选图形,可以轻松制作出各种形状、图标和符号,让PPT内容更加丰富多样。以下将为您详细解释如何在PPT中使用自选图形进行制图,让您的PPT制作更加得心应手。
1、找到自选图形的工具。打开PPT,在下方工具栏中找到【自选图形】。如果没有看到,点击上方工具栏中的插入,在下拉框里选择【图片】,再点击【自选图形】。自选图形工具,就会出现在下方的工具栏中了。

2、点击自选图形——基本形状,在基本形状里,选择喜欢的图形,这里选择了矩形。

3、当光标变成十字形时,按住鼠标左键,在PPT中喜欢的位置划出矩形,然后松开鼠标,能看到矩形被填充成了蓝色。

4、选中图形,右击鼠标,在弹出框中选择【设置自选图形的格式】。

5、在设置自选图形选项卡中,设置图形的颜色。点击右侧的小箭头,选择喜欢的颜色,这里选了绿色。

6、颜色选择好后,设置图形颜色的填充效果。在填充效果选项卡中,在渐变中,这里选择了单色,角部辐射。


7、自选图形的颜色和填充效果设定好后,又回到自选图形选项卡中,在这里设计自选图形的线条,也就是矩形边界线的颜色。系统默认的线条是黑色,点击线条,这里选择了【鲜绿】。

8、最后,设计线条的粗细。系统默认样式是0.75磅,这里选择了4.5磅。
9、设定好后,点击预览,满意,点击确定即可。
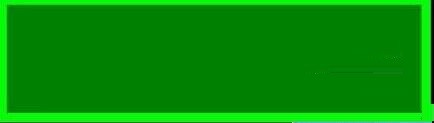
以上是PPT使用自选图形制图的详细步骤的详细内容。更多信息请关注PHP中文网其他相关文章!
声明:
本文转载于:zol.com.cn。如有侵权,请联系admin@php.cn删除

