ppt2013插入多张图片的操作方法
- PHPz转载
- 2024-03-26 17:11:151350浏览
php小编柚子教你如何在PPT2013中插入多张图片,让你的演示更加生动。在PPT中插入多张图片可以帮助你更好地展示内容,吸引观众注意力。接下来,我们将详细介绍PPT2013插入多张图片的具体操作方法,让你轻松掌握技巧,提升演示效果。
1、用ppt2013打开一篇空白文稿,切换到【插入】选项卡,单击【图像】组中【相册】下的【新建相册】功能。
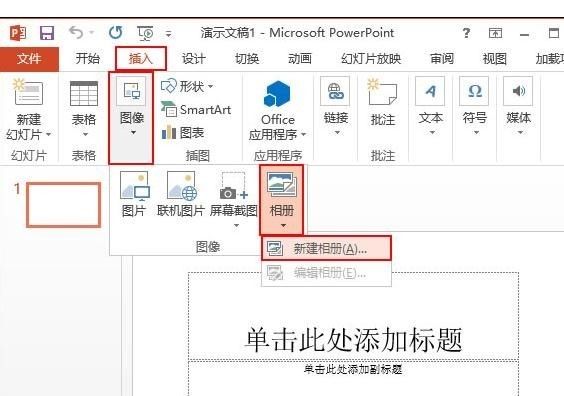
2、此时会弹出一个【相册】对话框,我们单击【文件/磁盘】按钮,选择磁盘中存储的图片。
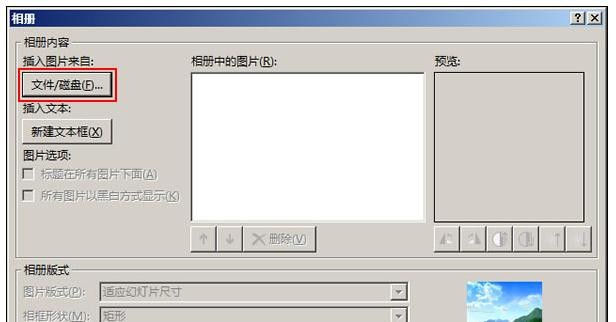
3、在弹出的【插入新图片】窗口中,选择自己需要的图片,然后单击【插入】按钮。
4、返回到【相册】对话框中,按照第2步和第3步的方法一次插入自己需要的图片,这里就只插入两张图片。
5、当再次返回到【相册】对话框时,修改相册版式,单击【图片版式】下拉框右侧的下拉按钮,在这选择自己需要的版式,现在就选择【2张图片(带标题)】。
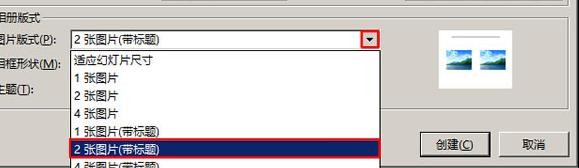
6、单击【相框形状】右侧的下拉按钮,选择合适的形状,这里选择【简单框架,白色】,完成之后单击【创建】按钮,创建相册。
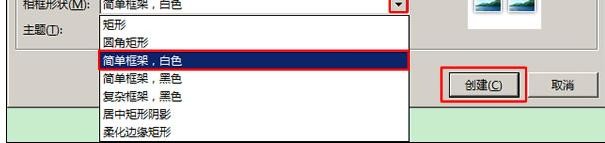
7、系统已自动重建一篇文稿,并将相册放进了新建的演示文稿中,有两张PPT,大家现在可以对这个相册进行修改了,包括添加标题、删除第一张PPT、以及复制移动幻灯片等。
以上是ppt2013插入多张图片的操作方法的详细内容。更多信息请关注PHP中文网其他相关文章!
声明:
本文转载于:zol.com.cn。如有侵权,请联系admin@php.cn删除

