PPT创建图形剪影的操作流程
- 王林转载
- 2024-03-26 17:01:11562浏览
php小编子墨为大家分享PPT创建图形剪影的操作流程。通过图形剪影,可以让PPT更加有趣和生动,吸引观众的注意力。在PPT中创建图形剪影,需要掌握一些技巧和方法,让图形更加清晰和美观。接下来,我们将详细介绍如何在PPT中创建图形剪影,让您的演示更具魅力!
1、把一张选择好的图片,插入到PPT页面内。
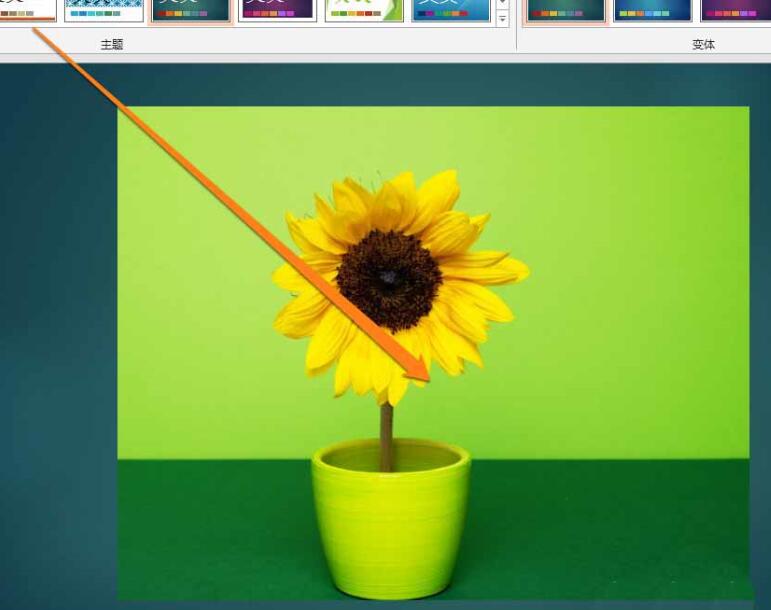
2、图片插入好以后,点击工具中的插入按钮。
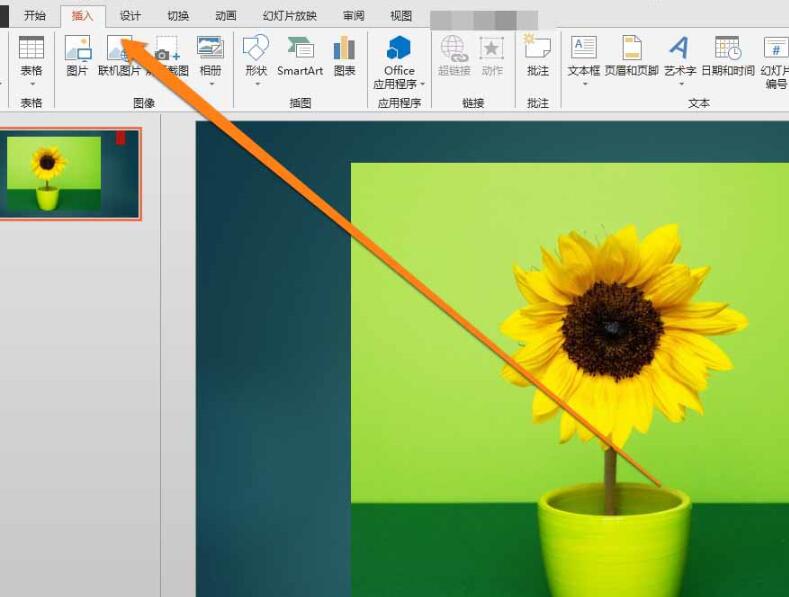
3、点击工具中的插入按钮后,找到插入的形状按钮。
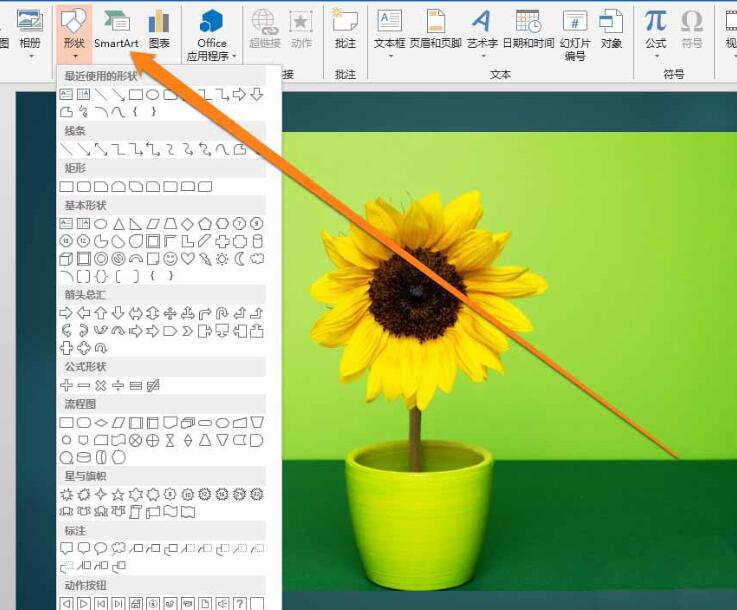
4、在插入按钮的形状工具中,找到自由曲线的图标。
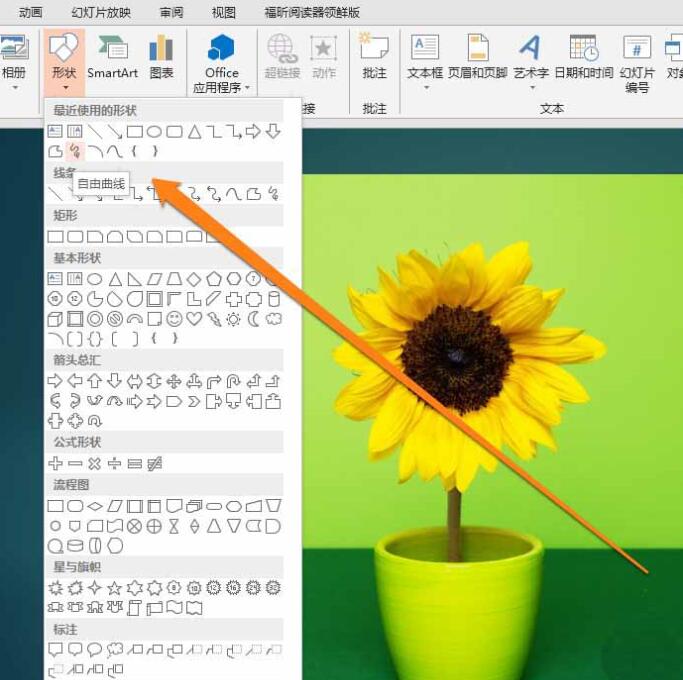
5、点击自由曲线的图标,这时鼠标变成一支铅笔,在图片上进行描绘。
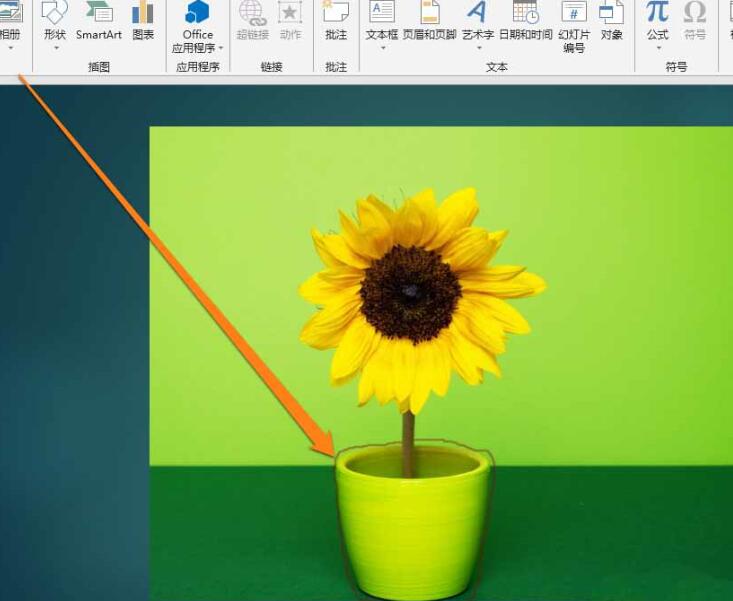
6、当轮廓描绘完成时,需将笔触图案,从开始到结尾进行闭合图形。

7、这时就得到了图片中图形的轮廓。
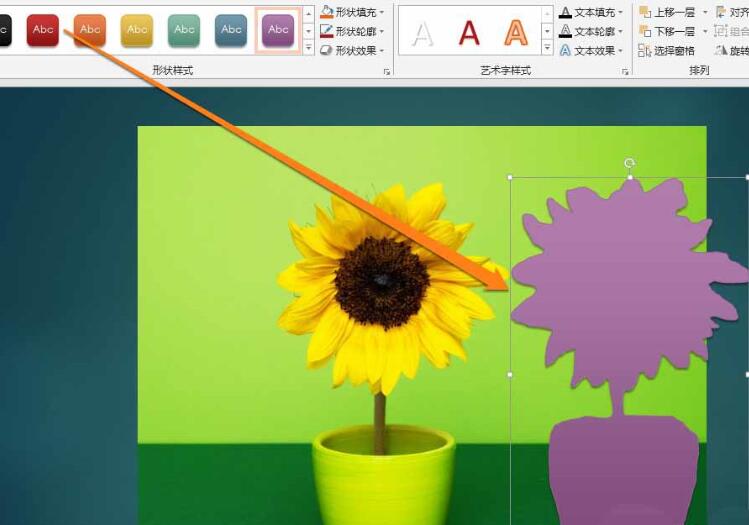
以上是PPT创建图形剪影的操作流程的详细内容。更多信息请关注PHP中文网其他相关文章!
声明:
本文转载于:zol.com.cn。如有侵权,请联系admin@php.cn删除

