php小编香蕉今天为大家分享PPT绘制轴对称图形的旋转动画详细方法。通过简单几步操作,您可以轻松制作出生动有趣的旋转动画效果,让您的PPT更加生动吸引人。跟随我们的步骤,让您轻松掌握制作技巧,为您的演示文稿增添一份新的亮点。立即开始您的PPT之旅,展现出色彩斑斓的轴对称图形动画吧!
1、以一个三角形沿其一条边旋转为例,向大家演示这个方法。首先在幻灯片编辑区画出一个三角形。

2、将画出的三角形复制若干份,具体多少份要看具体情况,当然复制的份数越多,动画越细腻。在这复制了11份,因为三角形宽度是6厘米,想让它宽度每次缩短0.5厘米,11次宽度正好缩短为0。

3、把复制出来的这12个三角形的宽度依次缩小0.5。方法是右键单击某一个三角形,选择【大小和位置】,然后在【设置形状格式】对话框中把更改宽度的数值。


4、让所有的三角形两直角边对齐,为了可以达到精确对齐,可以通过【设置形状格式】对话框设置精确的位置,使所有三角形直角边和直角顶点对齐。

5、调整所有三角的叠放层次,按照大在上小在下的顺序调整。

6、将最大那个三角形复制一个,填充色改为白色。

7、把这个新复制的三角形放在最底层,位置参数与前面的三角一直,使之与所有三角形对齐。

8、从最上层开始为三角形添加消失动画,动画参数如图所示,除了第一个动画开始方式为单击,其它的开始方式都设为【上个动画之后】。

9、这样轴对称图形围绕对称轴旋转的动画效果就实现了,这只是实现了对称轴右边的动画效果,同样方法可以做出左边的动画效果。你可以通过调整每个动画的"持续时间"和三角形的个数,可以使得动画越来越细腻。

注意
最好先做好每一张图片的动画,最后在调整图片的层次放置顺序。
以上是PPT绘制一个轴对称图形的旋转动画的详细方法的详细内容。更多信息请关注PHP中文网其他相关文章!
 ppt保存时提示某些字体无法保存怎么办May 25, 2021 pm 02:42 PM
ppt保存时提示某些字体无法保存怎么办May 25, 2021 pm 02:42 PM提示无法保存是因为开启了“嵌入字体”功能。解决方法:1、打开PPT文档,点击菜单栏上的“文件”选项;2、进入文件菜单后,选择最底下的“选项”;3、在“PowerPoint 选项”窗口中,点击“保存”选项卡,取消勾选“将字体嵌入文件”,点击“确定”回到编辑界面;4、完成内容的编辑之后,保存文档即可。
 ppt怎么全屏放映?ppt一键全屏快捷键Mar 16, 2024 pm 06:16 PM
ppt怎么全屏放映?ppt一键全屏快捷键Mar 16, 2024 pm 06:16 PM在办公、学习的时候,经常用到ppt进行演示,为了进一步提高观感,我们通常需要将ppt全屏演示。那么ppt一键全屏快捷键是什么?ppt如何全屏放映?下面就来看看具体教程。 ppt快捷键快捷键是最便捷的全屏操作方式之一。只需打开要全屏显示的PPT文件,按下键盘上的“F5”键即可让幻灯片全屏展示。这种一键全屏的方式非常简单,无需浪费时间在菜单选项上,通过简单的键盘操作即可轻松完成。 2、此外,还可以使用其他快捷键。例如,按下“Shift+F5”键,可以从当前幻灯片开始放映;按下&
 ppt文本框内容无法编辑怎么办Jul 06, 2023 pm 04:00 PM
ppt文本框内容无法编辑怎么办Jul 06, 2023 pm 04:00 PMppt文本框内容无法编辑解决方法:1、检查文本框是否被锁定,点击文本框,在格式中找到保护文本框或解锁文本框取消即可;2、检查是否使用了预设模板,在菜单栏点击插入选择文本框,在幻灯片上绘制所需文本框即可;3、检查文本框的格式设置,点击文本框然后检查文本框是否被加锁或隐藏;4、检查PPT软件的版本和更新,更新软件到最新版本重启电脑即可。
 能否用PowerPoint打开XML文件Feb 19, 2024 pm 09:06 PM
能否用PowerPoint打开XML文件Feb 19, 2024 pm 09:06 PMXML文件可以用PPT打开吗?XML,即可扩展标记语言(ExtensibleMarkupLanguage),是一种被广泛应用于数据交换和数据存储的通用标记语言。与HTML相比,XML更加灵活,能够定义自己的标签和数据结构,使得数据的存储和交换更加方便和统一。而PPT,即PowerPoint,是微软公司开发的一种用于创建演示文稿的软件。它提供了图文并茂的方
 ppt与pptx有哪些区别Aug 30, 2023 pm 03:18 PM
ppt与pptx有哪些区别Aug 30, 2023 pm 03:18 PMppt与pptx的区别是:1、PPT是PowerPoint的旧文件格式,在2003年之前的版本中使用的,PPTX是PowerPoint的新文件格式,从2007年开始使用;2、PPT文件的最大大小限制为2GB,而PPTX文件的最大大小限制为1TB;3、PPTX文件格式比PPT支持更多的高级功能和效果;4、PPTX文件格式比PPT具有更好的兼容性;5、PPTX文件格式更加稳定等等。
 ppt为什么会自动跳到下一页Jun 21, 2023 am 10:12 AM
ppt为什么会自动跳到下一页Jun 21, 2023 am 10:12 AMppt自动跳到下一页的原因有:1、点击了鼠标或者键盘上的“下一页”按钮导致PPT跳到下一页;2、设置了动画效果,在演示时自动播放并在播放完毕后自动跳到下一页;3、设置了自动切换,即在演示PPT时自动跳转到下一页;4、使用了幻灯片母板,所有的幻灯片都会按照这个设置自动跳转到下一页。
 ppt如何关闭背景音乐?删除ppt背景音的方法Mar 14, 2024 am 08:55 AM
ppt如何关闭背景音乐?删除ppt背景音的方法Mar 14, 2024 am 08:55 AM有些用户为了让自己的ppt内容看起来更加丰富,会选择在幻灯片中加入背景音乐,那么不需要背景音乐时要怎么关闭呢?可以直接将其静音,还可以从动画删除背景音来解决问题,下面就来看看具体的操作。 方法一:关闭音量 点击音乐按钮 在ppt中,找到背景音乐按钮,单击鼠标左键选择它。 点击音量 选择背景音乐后,在界面上方找到“音量”选项,点击展开它。 点击静音 在展开的下拉菜单中,点击“静音”选项,即可关闭背景音乐。 方法二:删除动画 点击动画 在
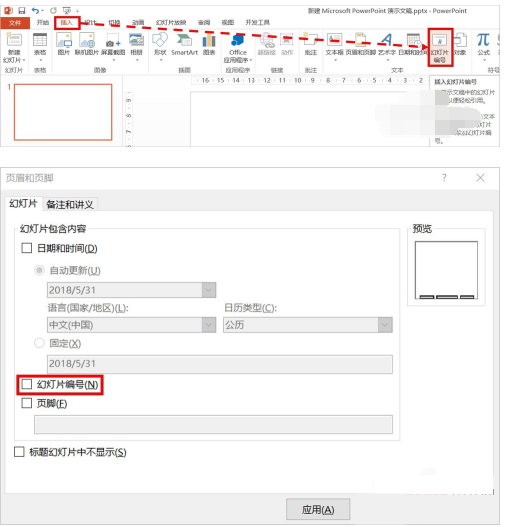 PPT页码怎么从第4页开始为1?PPT页码自定义教程Mar 13, 2024 pm 05:52 PM
PPT页码怎么从第4页开始为1?PPT页码自定义教程Mar 13, 2024 pm 05:52 PM如果PPT有很多页,可以给PPT添加页码,看起来更加有条理。那么PPT可以自定义页码吗?PPT可以从某页开始设置页码吗?如果你也不清楚具体的操作,可以看看下面的教程方法。 ppt设置编号从第四页开始的方法: 1、点击“插入”菜单下的“幻灯片编号”。 进入页眉页脚设置页面,我们可以看到幻灯片编号默认是没有勾选的。 2、点击勾选“幻灯片编号”,然后点击“全部应用”完成插入编号。 3、下图中可以看到插入


热AI工具

Undresser.AI Undress
人工智能驱动的应用程序,用于创建逼真的裸体照片

AI Clothes Remover
用于从照片中去除衣服的在线人工智能工具。

Undress AI Tool
免费脱衣服图片

Clothoff.io
AI脱衣机

AI Hentai Generator
免费生成ai无尽的。

热门文章

热工具

螳螂BT
Mantis是一个易于部署的基于Web的缺陷跟踪工具,用于帮助产品缺陷跟踪。它需要PHP、MySQL和一个Web服务器。请查看我们的演示和托管服务。

VSCode Windows 64位 下载
微软推出的免费、功能强大的一款IDE编辑器

Dreamweaver Mac版
视觉化网页开发工具

SublimeText3 英文版
推荐:为Win版本,支持代码提示!

记事本++7.3.1
好用且免费的代码编辑器





