php小编百草为您介绍小米11应用小窗口的打开方法。小米11具备小窗口功能,用户可以在使用应用时同时进行其他操作,提升了多任务处理效率。通过简单的操作步骤,您可以轻松实现小米11应用小窗口的打开,让手机使用更加便捷。下面就让我们一起来了解小米11应用小窗口打开的详细教程吧!
1、首先我们需要打开手机,然后在手机的底部小白条从左到右滑动屏幕,进入多任务切换界面中。

2、进入到多任务切换界面后,我们需要找到界面中左上角的【小窗应用】按钮点击,进入到小窗应用界面。

3、在小窗应用选择中点击自己想要设置的小窗应用,点击应用即可进入到小窗模式。

4、当我们点击过某一个手机应用后,我们就会在主界面看到一个手机应用的小的窗口出现,使用起来非常的方便。

以上是小米11应用小窗口怎么打开_小米11应用小窗口打开教程的详细内容。更多信息请关注PHP中文网其他相关文章!
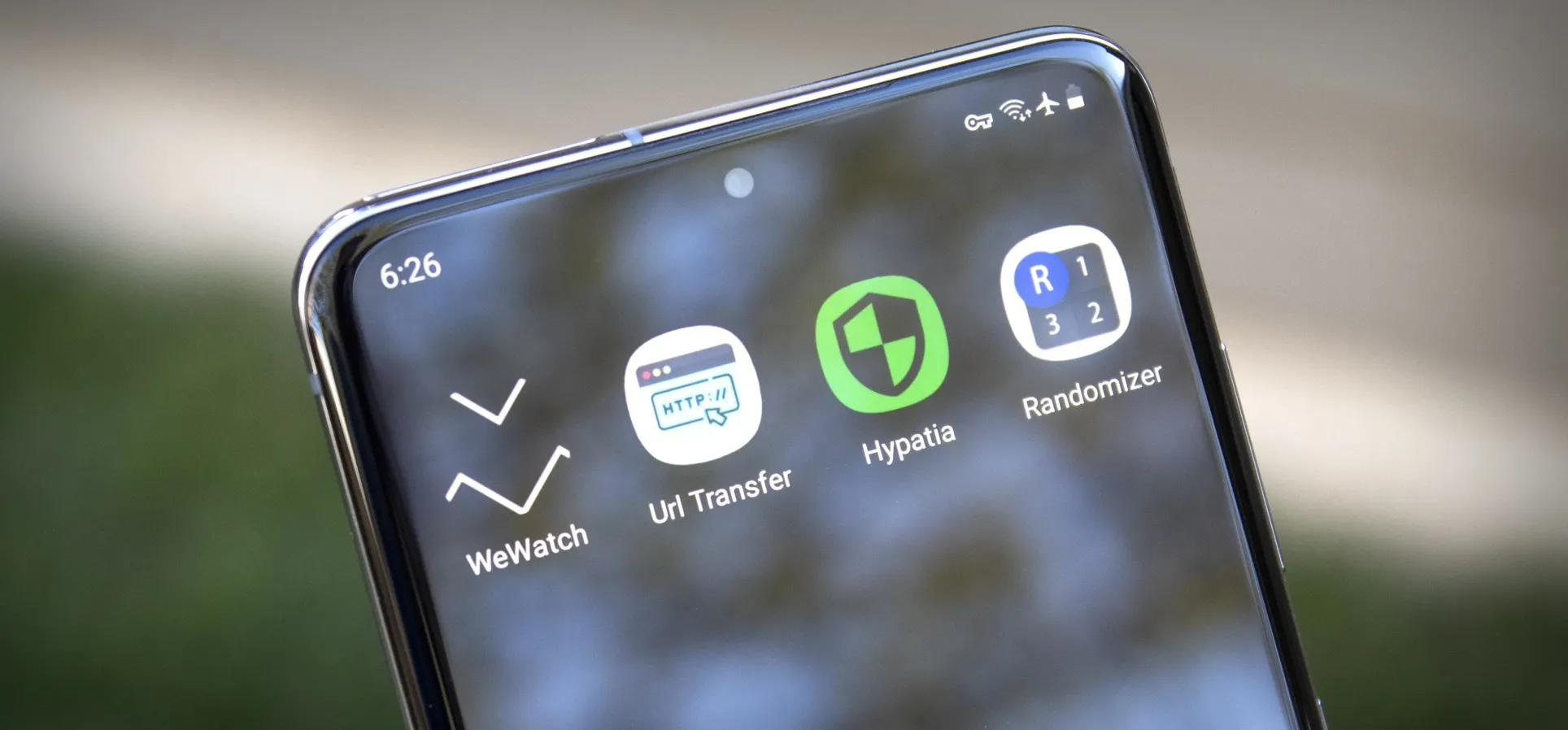 4个新的和值得注意的独立Android应用程序 - 3月26日版Apr 23, 2025 am 11:03 AM
4个新的和值得注意的独立Android应用程序 - 3月26日版Apr 23, 2025 am 11:03 AM在智能手机应用程序世界中发现四个隐藏的宝石! 我一直在寻找针对常见智能手机问题的创新解决方案,这意味着我花了很多时间探索应用程序论坛和发布网站。 这常常使我发现AP
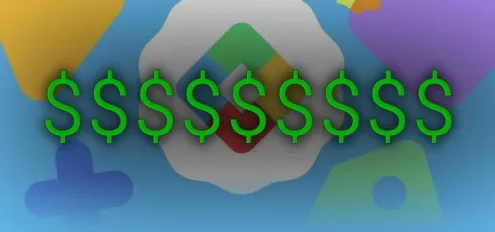 赚取Google Play商店信用和应用程序,游戏,应用程序内物品,电影等的9种方法Apr 23, 2025 am 11:00 AM
赚取Google Play商店信用和应用程序,游戏,应用程序内物品,电影等的9种方法Apr 23, 2025 am 11:00 AM在Google Play商店中,可以获得免费的积分和折扣的一种方法,用于应用程序,游戏,书籍,电影,应用程序内项目和其他Play商店内容。您可能知道其中一些 - 但是其中一些可能会让您感到惊讶。
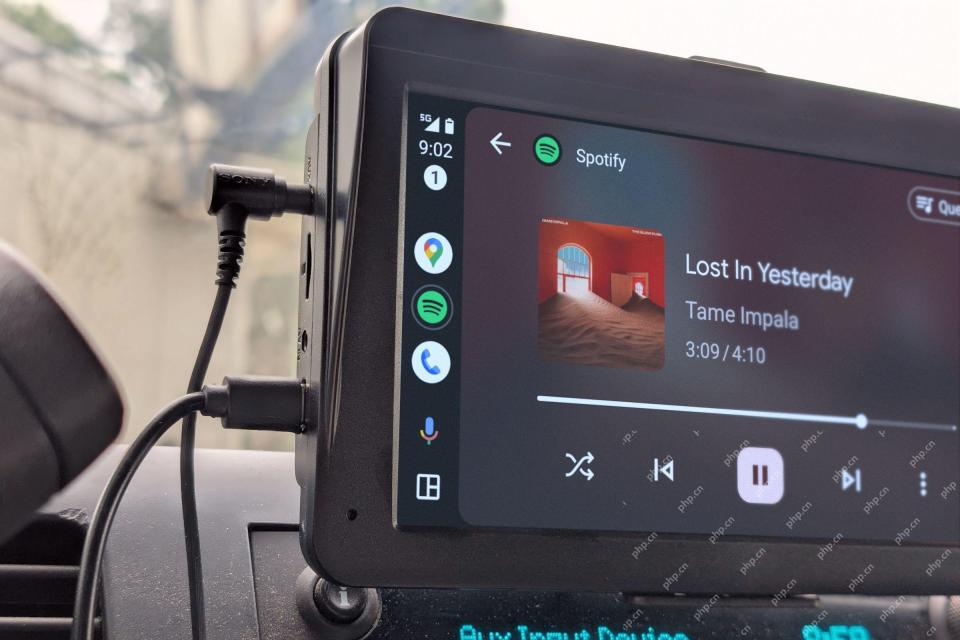 今天仅:以$ 55的价格向您的汽车中添加无线式汽车或Android AutoApr 23, 2025 am 03:05 AM
今天仅:以$ 55的价格向您的汽车中添加无线式汽车或Android AutoApr 23, 2025 am 03:05 AMRexing CPW 22 无线适配器:超值升级,告别数据线! 原价$99.99,现价$54.99,立省$45!Rexing CPW 22适配器让您的爱车轻松拥有无线Android Auto或Apple CarPlay功能,性价比超高! Best Buy今日特价$54.99!尽管Android Auto和Apple CarPlay已经问世十年,但无线模式是近期的更新,许多老款车型仍然需要手机连接数据线。现在,只需$55,即可轻松升级无线功能,非常划算! 如果您想为老款车型(例如2010年代中后期
 保存游戏数据是Android的最大游戏挑战Apr 23, 2025 am 01:11 AM
保存游戏数据是Android的最大游戏挑战Apr 23, 2025 am 01:11 AMAndroid手机是出色的便携式游戏设备,具有令人印象深刻的图形和处理能力。 但是,管理游戏节省数据仍然是一个重大的挫败感。 与专用的控制台或PC不同,Android保存数据的方法是Incons
 不要把旧手机垃圾垃圾,而是帮助环境Apr 23, 2025 am 01:08 AM
不要把旧手机垃圾垃圾,而是帮助环境Apr 23, 2025 am 01:08 AM智能手机无处不在,导致了常见的困境:如何处理旧设备? 不要把它们扔在垃圾里;垃圾填埋场处置是环境破坏和浪费的。 这里有更好的选择: 1。重新利用您的旧手机: 除非你
 是2025年,双视摄像头功能仍然没有得到应有的信用Apr 23, 2025 am 12:58 AM
是2025年,双视摄像头功能仍然没有得到应有的信用Apr 23, 2025 am 12:58 AM智能手机在不断发展,拥有更好的变焦,更多的百万像素和提高的低光能。 但是,具有讲故事潜力的经常被忽视的功能是双视摄像头。本文探讨了其功能和
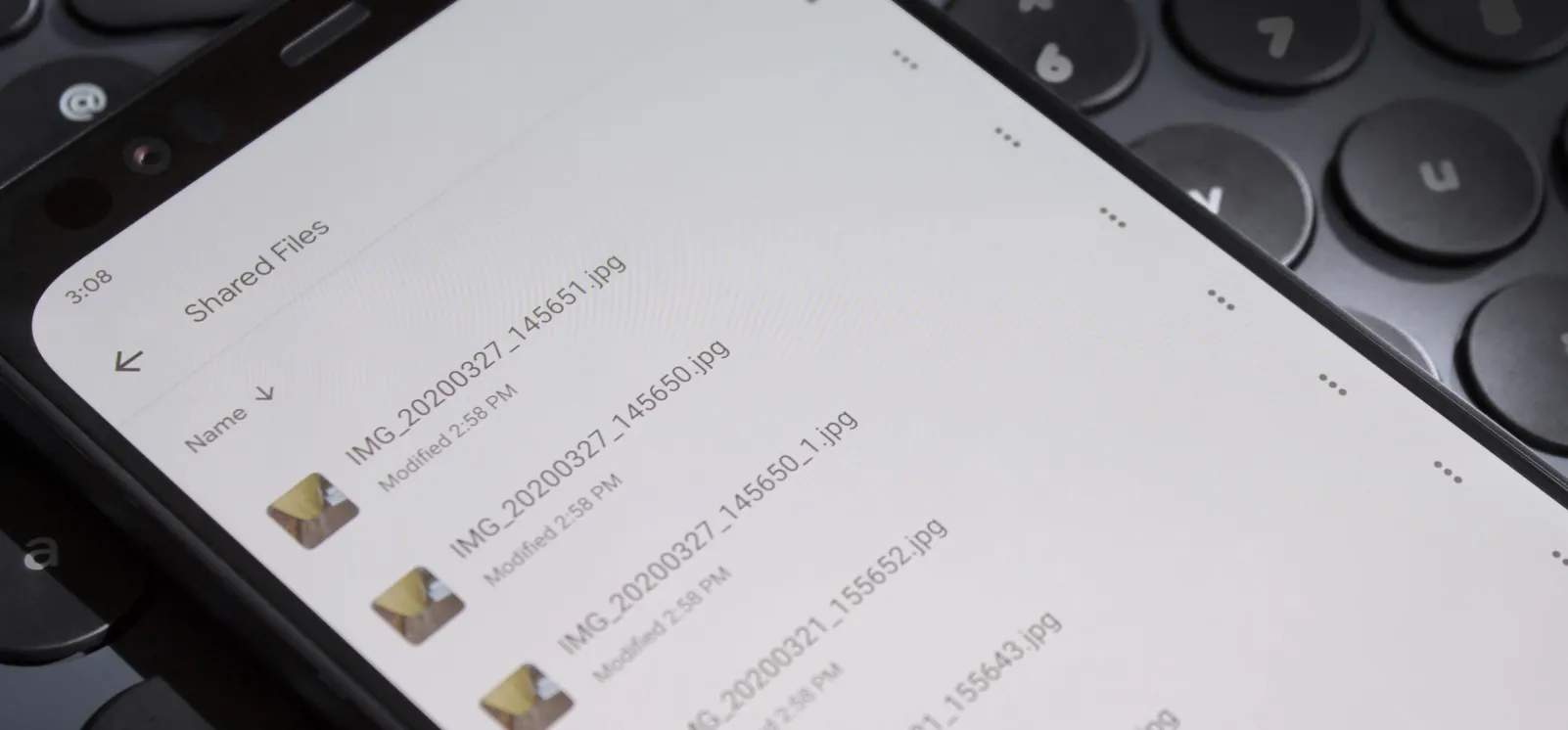 如何在Chromebook和Android之间传输大文件 - 4种简单的方法Apr 22, 2025 pm 05:41 PM
如何在Chromebook和Android之间传输大文件 - 4种简单的方法Apr 22, 2025 pm 05:41 PMChromebook提供多功能文件共享选项,满足各种需求和设备类型。 从快速,内置的解决方案到功能丰富的第三方应用程序,最佳方法取决于您的优先级。 快速分享(以前是附近的分享): Google的
 不要购买Android手机,期望它可以持续7年Apr 22, 2025 am 03:01 AM
不要购买Android手机,期望它可以持续7年Apr 22, 2025 am 03:01 AM即使有扩展的软件支持,也不要指望您的Android手机持续7年。 虽然一些制造商现在提供7年的Android OS更新(例如三星的Galaxy S24系列和Google的Pixel 8),但这并不能保证光滑,enjo


热AI工具

Undresser.AI Undress
人工智能驱动的应用程序,用于创建逼真的裸体照片

AI Clothes Remover
用于从照片中去除衣服的在线人工智能工具。

Undress AI Tool
免费脱衣服图片

Clothoff.io
AI脱衣机

Video Face Swap
使用我们完全免费的人工智能换脸工具轻松在任何视频中换脸!

热门文章

热工具

适用于 Eclipse 的 SAP NetWeaver 服务器适配器
将Eclipse与SAP NetWeaver应用服务器集成。

Dreamweaver Mac版
视觉化网页开发工具

SublimeText3 英文版
推荐:为Win版本,支持代码提示!

螳螂BT
Mantis是一个易于部署的基于Web的缺陷跟踪工具,用于帮助产品缺陷跟踪。它需要PHP、MySQL和一个Web服务器。请查看我们的演示和托管服务。

WebStorm Mac版
好用的JavaScript开发工具





