Win11系统仅C盘无D盘?手把手教你添加D盘分区
- PHPz转载
- 2024-03-25 20:57:011084浏览
php小编鱼仔Win11系统在默认安装时只有C盘,而没有预留D盘空间,这给用户带来了困扰。本文将手把手教你如何为Win11系统添加D盘分区,让你轻松解决存储空间不足的问题。跟随本文指导,你可以快速、简单地在Win11系统中添加D盘分区,实现更加灵活的存储管理。
操作方法
1、右击左下角任务栏中的"开始",选择选项列表中的"计算机管理",
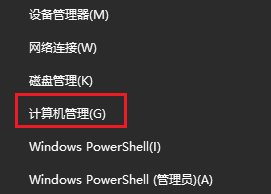
2、进入到新的界面后,可以查看到所有的磁盘分区情况,如果分区显示正常,则表示磁盘被隐藏。
3、右击被隐藏的磁盘,选择选项列表中的"更改驱动器号和路径"。
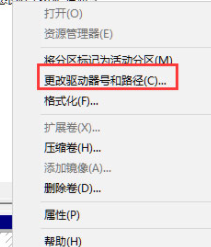
4、在打开的窗口中,点击下方中的"添加"按钮。
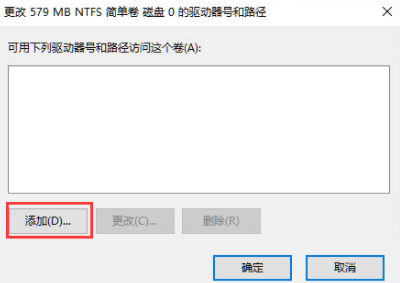
5、然后找到"分配以下驱动器号"将其勾选上,并点击右侧的下拉框,选择被隐藏的磁盘,最后点击确定保存。
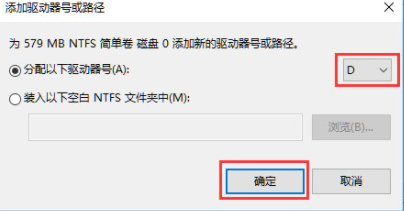
6、这样被隐藏的磁盘就显示出来了。
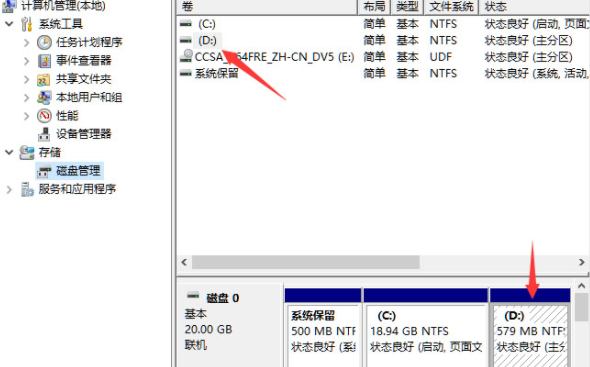
扩展阅读
| 磁盘问题 | |||
| D盘无法读取 | storsvc.dll | win11磁盘划分 | c盘数据恢复 |
以上是Win11系统仅C盘无D盘?手把手教你添加D盘分区的详细内容。更多信息请关注PHP中文网其他相关文章!
声明:
本文转载于:nndssk.com。如有侵权,请联系admin@php.cn删除

