word封面制作方法分享!
- WBOYWBOYWBOYWBOYWBOYWBOYWBOYWBOYWBOYWBOYWBOYWBOYWB转载
- 2024-03-20 19:30:071414浏览
php小编苹果为您带来关于Word封面制作方法的分享!在日常工作和学习中,经常需要使用Word来制作文档,一份精美的封面可以提升文档的整体质感和专业度。通过简单的操作和一些技巧,我们可以轻松制作出令人眼前一亮的封面设计。接下来就让我们一起来探究Word封面制作的方法吧!
为了方便大家学习,我提供了两种制作Word封面的简单方法供大家选择。接下来,我将分享一些制作Word封面的技巧,希望对您有所帮助。
方法一:
1,首先,我们需要打开电脑上需要制作封面的文档,并完成文字输入工作。
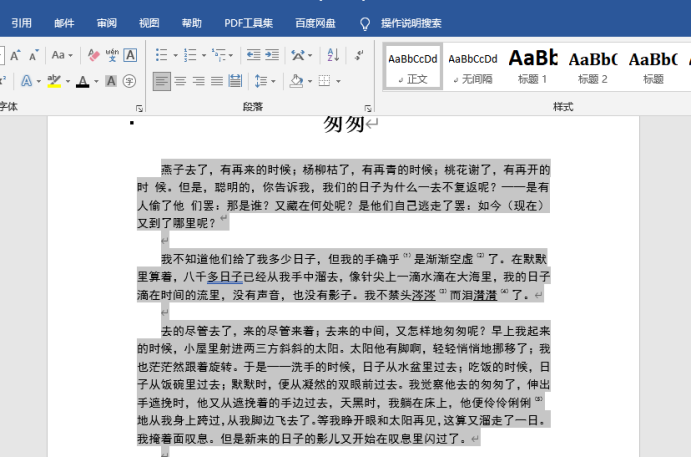
2,下一步,我们找到上方【菜单栏】中,并选择【开始】选项旁边的【插入】的菜单,并用鼠标左键单击【插入】,展开它的二级子栏目。
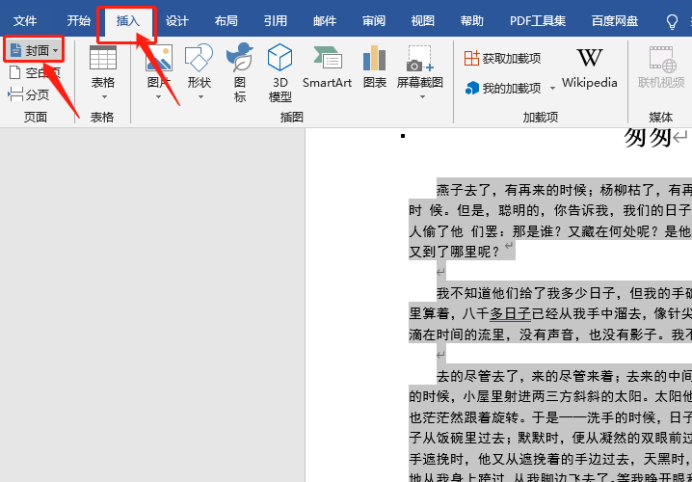
3,然后,我们可以在【二级子栏目】中,找到【封面】的选项,点击后,会弹出一个对话框;这时候,我们会看到它内置了丰富的封面样式供选择,可以按照文档需要的风格进行选择。
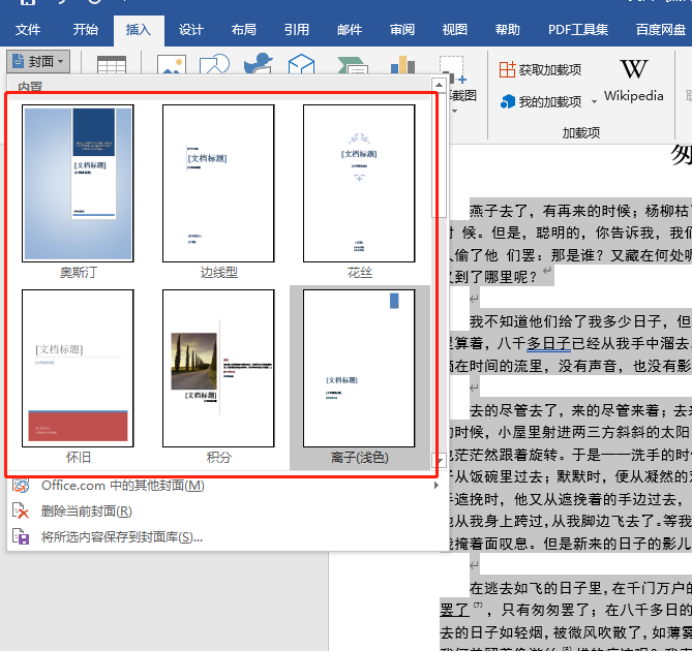
4,如果,内置的封面样式无法满足工作需要,还可以的选择“Office.com中的其他封面”的按钮来原创封面。
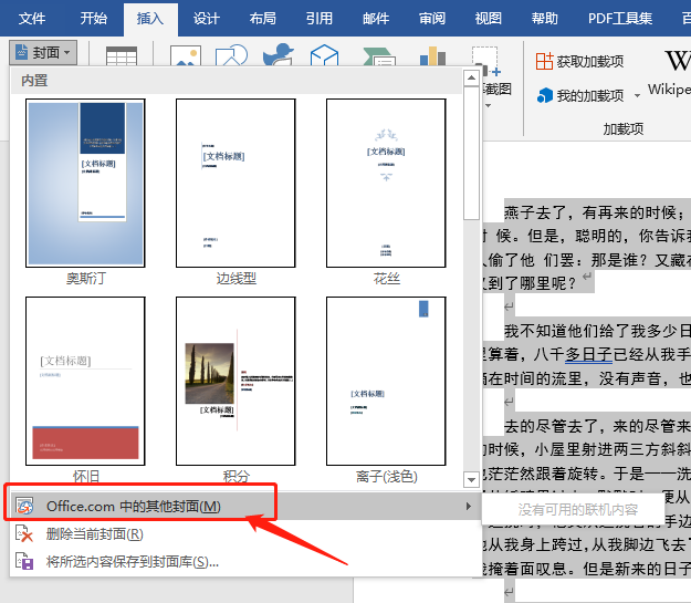
5,比如,我们选择【积分】封面,插入后即在正文显示,可以按照预设去逐项将封面图片和相关信息修改成符合文档需要的内容,即完成封面的设置工作了。
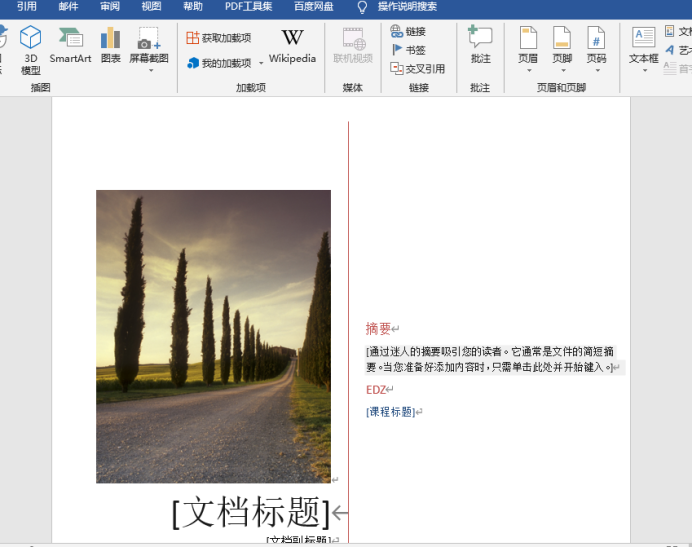
方法二:
1,同上,我们打开文档,打开【插入】选项卡,找到【封面】的选项。
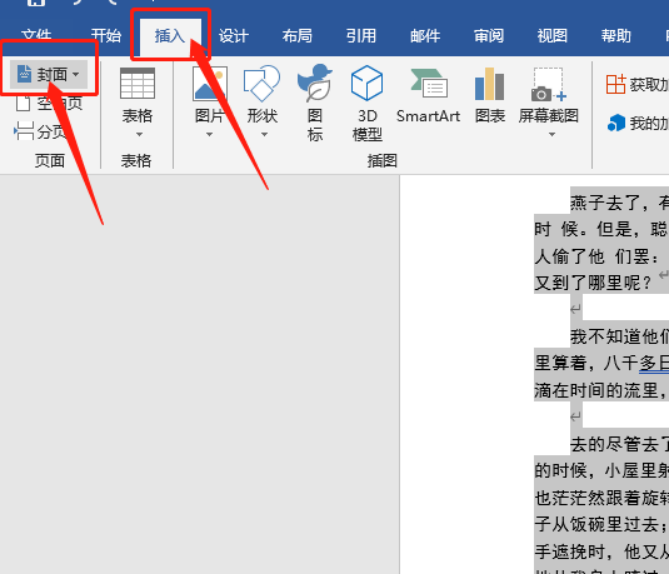
2,单击后,下拉菜单里就是Word提供的各种封面了。
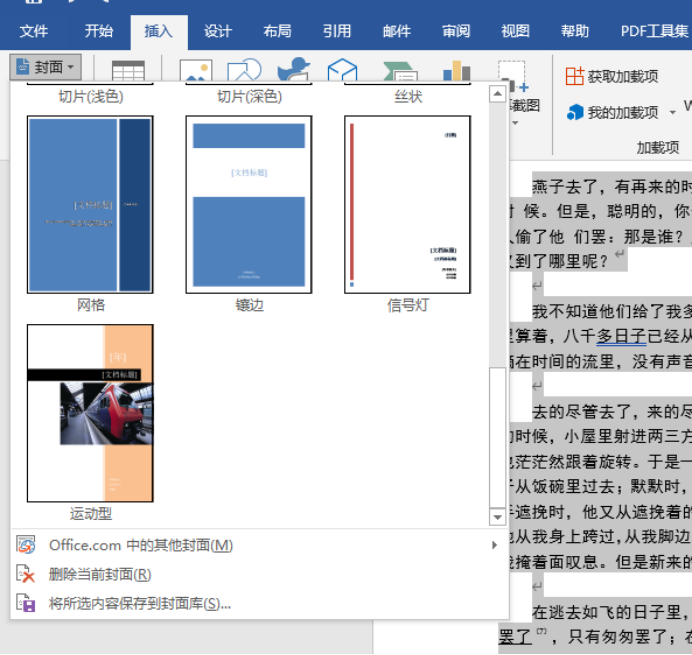
3,我们选择一种封面,单击【确定】。然后,我们在编辑区域填上文档标题等信息,一个精美的封面就搞定啦!
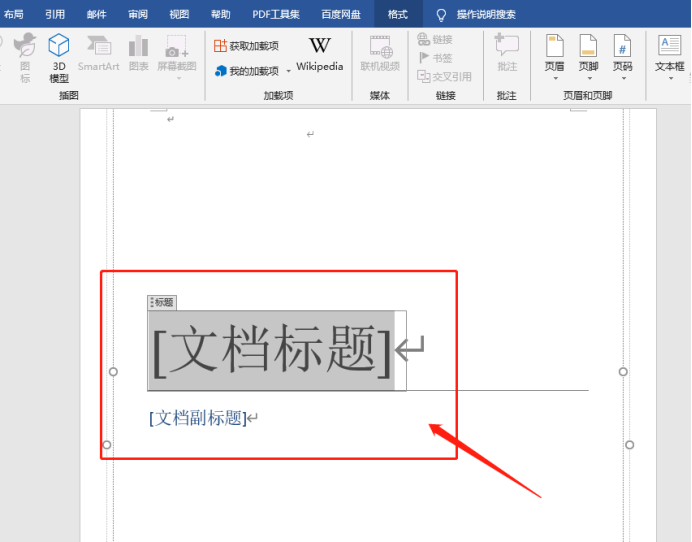
4,还没完哦,选定封面背景的一部分,你还可以通过格式选项卡调整背景图案的颜色和大小,这样就可以打造属于自己的个性封面啦!!
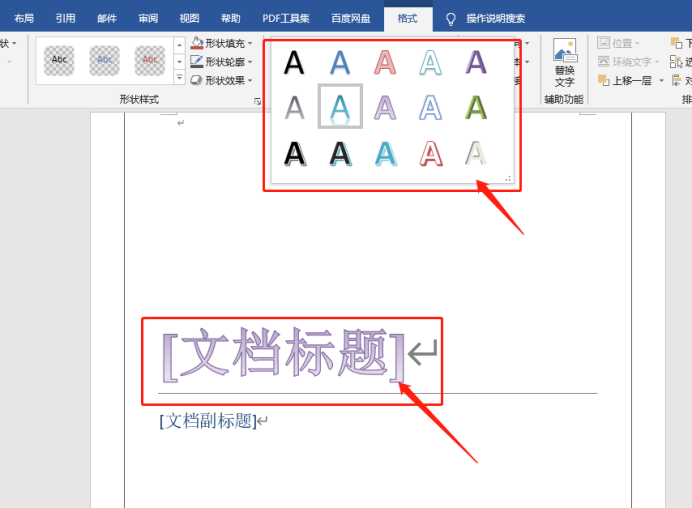
学会这两种方法,大家就能制作出精美的word文档了。我们只要在【插入】的子栏目中找到【封面】的按钮,就能轻松完成。学会这2种方法,我们也能做出高大上的封面啦!好了,我们今天的课程分享就到这里了!
以上是word封面制作方法分享!的详细内容。更多信息请关注PHP中文网其他相关文章!

