windows安全中心怎么关闭病毒和威胁防护
- 小老鼠原创
- 2024-03-20 14:52:051760浏览
本文提供了两种关闭方法,:组策略禁用法和安全中心临时关闭法。组策略禁用法通过修改注册表设置来永久禁用该功能,而安全中心临时关闭法则通过直接在 Windows 安全中心中切换设置来暂时禁用该功能。这两种方法都适用于Windows10和Windows11系统。

windows安全中心的病毒和威胁防护关闭方法
方法一:组策略禁用法
1、打开电脑,按win+R键进入cmd命令输入窗口。
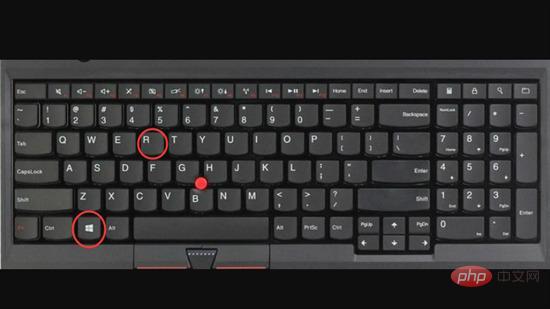
2、在弹出的运行工具中,输入组策略命令“gpedit.msc”,并点击确定。
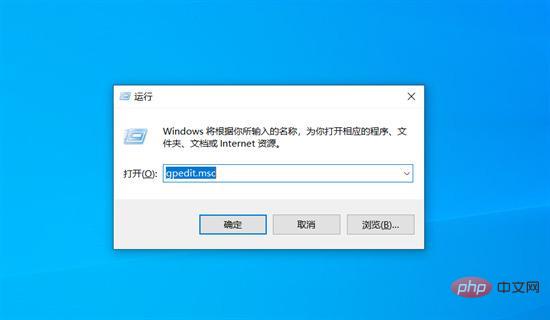
3、依次点击打开【本地计算机配置】-【管理模板】-【Windows组件】-【WindowsDefender防病毒】。
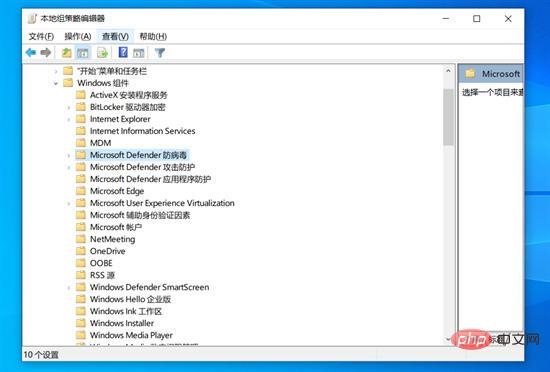
4、双击Windows Defender,在右侧选择“关闭 Microsoft Defender 防病毒”选项。
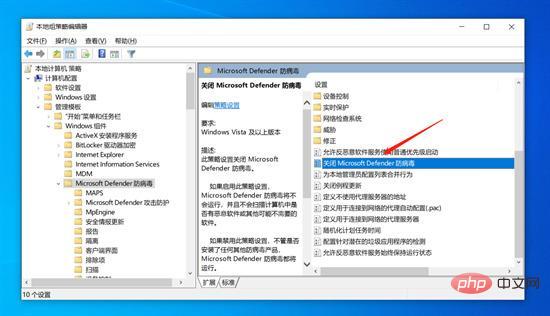
5、在弹出的对话框中,选择“已启用”选项,并点击下方“确定”即可。
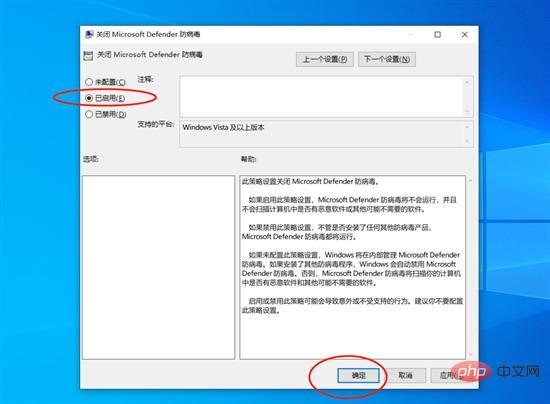
方法二:安全中心临时关闭法
1、打开电脑,按下键盘快捷键Win+i,打开Windows设置界面。
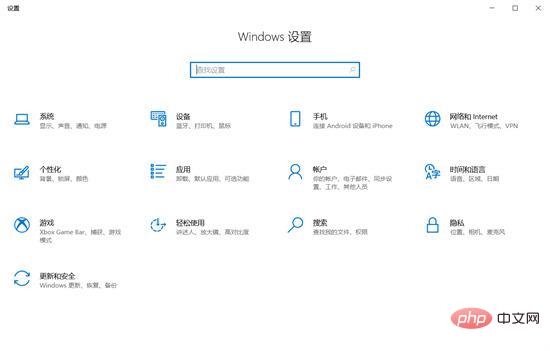
2、在下方选项中,点击“更新和安全”选项。
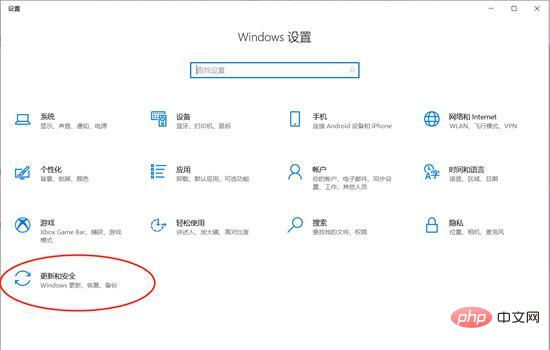
3、在弹出的界面中,选择左侧的“Windows安全中心”,右侧找到“病毒和威胁防护”选项,并双击打开。
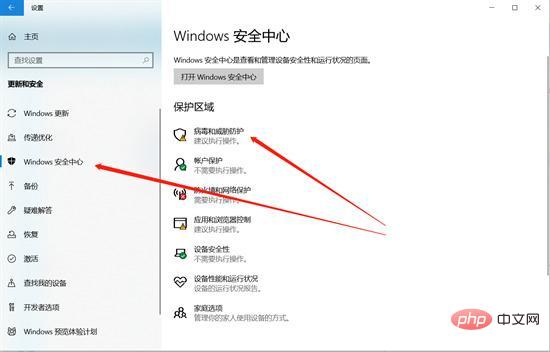
4、在病毒和威胁防护设置下面,找到“管理设置”双击打开。
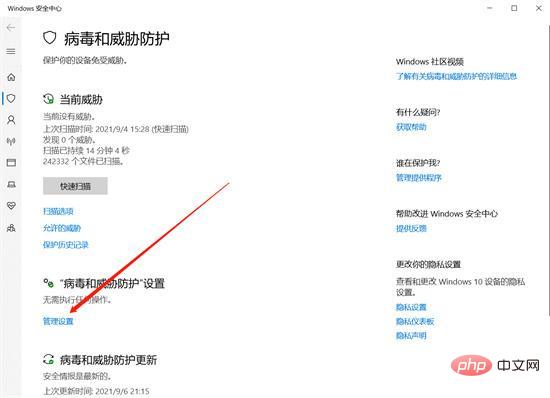
5、在“病毒和威胁防护”设置界面,关闭“实时保护”,关闭“云提供的保护”,关闭“自动提交样本”三个选项,即可关闭Windows Defender。
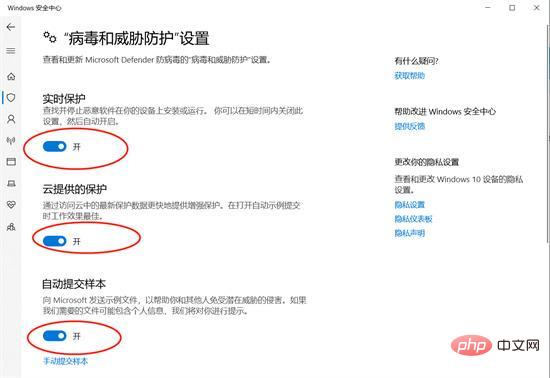
以上是windows安全中心怎么关闭病毒和威胁防护的详细内容。更多信息请关注PHP中文网其他相关文章!
声明:
本文内容由网友自发贡献,版权归原作者所有,本站不承担相应法律责任。如您发现有涉嫌抄袭侵权的内容,请联系admin@php.cn

