Excel填充快捷键怎么用
- WBOYWBOYWBOYWBOYWBOYWBOYWBOYWBOYWBOYWBOYWBOYWBOYWB转载
- 2024-03-20 08:58:18644浏览
php小编草莓为您介绍Excel中填充快捷键的使用方法。Excel中填充数据是提高工作效率的重要技巧之一,掌握快捷键可以更快速地完成填充操作。填充快捷键包括自动填充、向下填充、向右填充等多种操作,简单易学,让您的Excel操作更加高效便捷。接下来我们将详细介绍Excel中填充快捷键的具体用法,让您轻松掌握填充数据的技巧。
在办公时我们平经常会使用Excel表格。若我们想在Excel表格里体现我们有多伤列数据时,我们就需要对每列进行排序。比如说有100列数据来排序,大家是从1到100逐个输入吗?这个方法对于我们来说太浪费时间,那么有没有什么快速的解决方法呢?是有一些简单的快捷键方法可以来实现快速完成进而来提高我们的工作效率的,那么Excel中怎么运用这些快捷键呢?下面小编来简单的介绍一下excel填充快捷键的使用方法吧。
具体步骤如下:
方法 一:光标拖拽法
打开我们需要整理的Excel表格文档,点击A1处右下角光标,向下拖拽,拖拽到自己想要的序号。点击右边的“自动填充选项”,选择“填充序列”这样就会显示出下面图片的效果啦。(如果序号向右填充的话,点击光标向右拖拽就行了,方法是一样的)
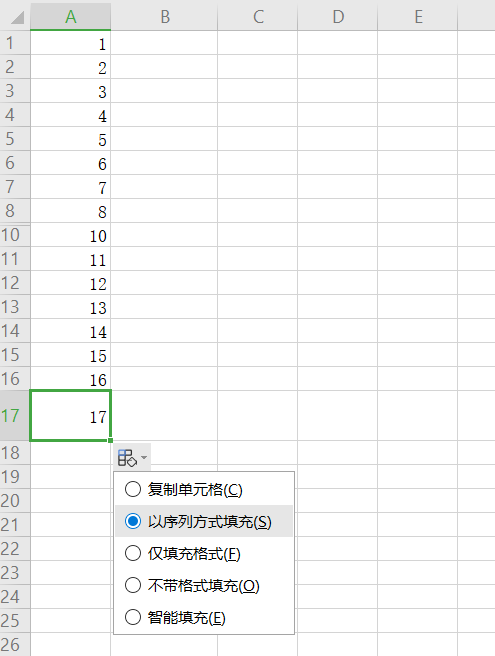
方法二:快捷键法
向下填充的快捷键是CTRL+D,最常用的技巧:同一列中相邻上方单元的数据填充到当前单元格,选中A1处,向下选中区域,按快捷键CTRL+D,选择区域会快速填充该区域最上方单元格的内容。
如果我们想向上、向左、向右填充数据,我们就只需要在选中的数据处向上、向左或者向右,选中区域,按下CTRL+U、CTRL+L或者CTRL+R,选择区域会快速填充该区域单元格的内容了(方法其实是和向下填充的方法一样的)。
希望小编有帮助到大家哦,感谢大家的支持。谢谢!
以上是Excel填充快捷键怎么用的详细内容。更多信息请关注PHP中文网其他相关文章!

