word选择题选项批量对齐怎么操作
- PHPz转载
- 2024-03-20 08:34:141622浏览
php小编小新为您介绍如何在Word中进行选择题选项的批量对齐操作。在撰写考试卷或问卷调查时,选项对齐是非常重要的,能够提高文档的整体美观度和易读性。通过简单的设置,您可以快速实现选项的批量对齐,让您的文档看起来更加规整、清晰。接下来,让我们一起来看看具体的操作步骤吧!
操作步骤如下:
1、新建word文档
我们打开并新建一个简单的word文档,我们看里边的选择题,选项都是不对齐的。
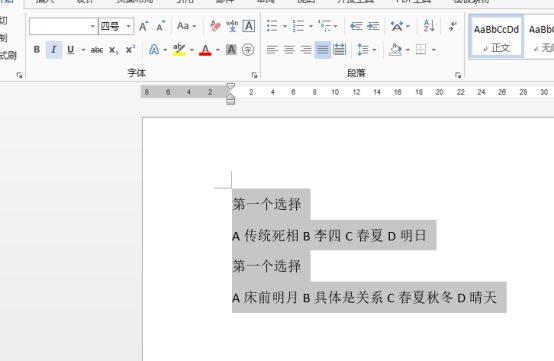
2、使用快捷键Ctrl+A
这时候,我们使用快捷键Ctrl+A,将内容全选,之后再次启动快捷键Ctrl+H打开替换对话框。

3、输入(A*)(B*)(C*)(D*^13)
我们在替换对话框里边,需要将查找内容处输入(A*)(B*)(C*)(D*^13)。
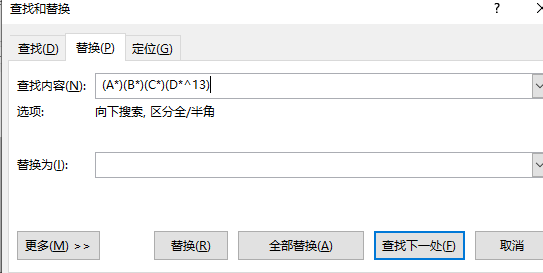
4、找到制表位设置
之后,将鼠标光标停留到替换为空格内,并选择更多,在下方格式中找到制表位设置。

5、设置制表位字符
弹出对话框分别输入3字符、13字符、23字符、33字符。在框格内输入3字符点击设置之后再输入其他字符再点击设置。

6、输入特殊格式制表符^t
确定后在替换为里输入特殊格式制表符^t。


7、修改替换内容
随后,修改替换内容为^t1^t2^t3^t4,注意下方选择使用通配符。

8、全部替换
最后,全部替换,即可看到选项对齐。

word选择题选择批量对齐的步骤相对复杂,一定要实际操作练习才能够真正学会掌握,赶快实操练练手吧!
以上是word选择题选项批量对齐怎么操作的详细内容。更多信息请关注PHP中文网其他相关文章!
声明:
本文转载于:huke88.com。如有侵权,请联系admin@php.cn删除
上一篇:两个word文档怎么在桌面同时打开下一篇:excel下划线怎么打出来

