php小编新一为您带来笔记本U盘Win10安装系统教程。无论是替换旧系统还是清理病毒,重新安装系统都是一个不错的选择。本教程将详细介绍如何通过U盘轻松安装Win10系统,让您的笔记本焕然一新。随着步骤一步步展开,让您轻松在家完成系统安装,省时省力,快来跟随小编一起动手吧!

安装系统大致分为3个过程:制作U盘→启动U盘→安装系统。
第一过程:制作U盘在开始制作之前,请准备一个容量在4G以上的U盘。请注意:在制作过程中,U盘将被格式化,如果里面有重要数据,请提前备份。
接着就是下载U盘装机工具了。在浏览器搜索“老毛桃”,点击进入官网。

老毛桃在官网首页顶部提供了在线版、完整版和迅雷下载三种下载U盘装机工具的方式。在下载前建议用户关闭防火墙和第三方安全软件,以免误删装机工具的组件。

下载完成后,解压并启动软件,然后将U盘插入电脑。在默认选项下,直接点击“一键制作成USB启动盘”即可。稍等片刻后,我们的启动U盘就会制作完成!
第二过程:启动U盘制作好启动U盘之后,我们需要重启计算机,当电脑屏幕出现开机画面,眼疾手快地按下U盘启动快捷键,在弹出的优先启动选择界面后,选择U盘选项,通常情况下带有“USB”字样的选项便是了。选中之后回车即可进入PE主菜单。

如何知道哪个才是U盘启动快捷键呢?不同的电脑主板或品牌相对应的快捷键不尽相同,因此,老毛桃在官网首页为大家提供了快捷键查询,选择电脑类型和品牌即可显示查询结果。
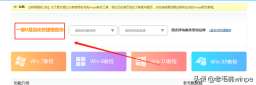
如果无法通过上述方法进入PE主菜单,那么需要尝试另一种快捷键来进入BIOS或UEFI设置。通常情况下,常用的快捷键是F2或DEL键,如果这些快捷键无效,建议自行搜索对应机型的快捷键。
进入BIOS后,切换至boot菜单,移动至1st boot priority并回车,选择带有USB字样的选项,按下F10保存退出即可;

进入UEFI后,直接按下F2或者DEL键进入启动项设置,选择选择带有USB字样的选项,按下F8按键。
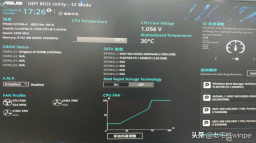 第三过程:安装系统
第三过程:安装系统启动U盘并进入PE主菜单后,通过键盘方向键选择【1】,回车。
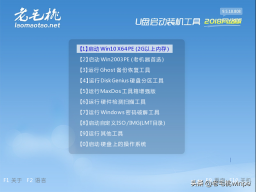
进入PE桌面后,双击一键装机软件。在保证电脑联网的状态下,点击“系统下载”,在这里老毛桃为大家提供了多种微软的原版系统,根据自己的需求选择下载即可。

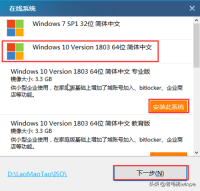
系统下载完毕后,届时会弹出一个一键还原窗口,大家注意勾选“USB驱动”和“网卡驱动”选项,以免安装好系统后出现没有驱动的尴尬画面。

之后就无需操作了,静待系统安装完成!
最后有一点要叮嘱一下:安装好系统之后电脑会自动重启,这时我们需要将U盘拔出,以免再次进入PE系统。
重装win10原版系统就是如此简单,你学会了吗?
以上是笔记本u盘win10安装系统教程的详细内容。更多信息请关注PHP中文网其他相关文章!
 即时解决错误0164:内存大小减小May 14, 2025 am 01:15 AM
即时解决错误0164:内存大小减小May 14, 2025 am 01:15 AM一些Windows用户报告说,每次启动计算机时,错误0164内存大小都会降低屏幕。怎么了?如果您在同一条船上,恭喜!您来对地方了!在这篇文章中
 最佳修复程序:此页面现在在Facebook -Minitool上现在不可用May 14, 2025 am 01:11 AM
最佳修复程序:此页面现在在Facebook -Minitool上现在不可用May 14, 2025 am 01:11 AM目前不可用的是您使用Web浏览器访问Facebook时可能遇到的错误消息。在此php.cn帖子中,我们将列出一些有效的方法,您可以尝试摆脱此错误。
 Windows 11 KB5010414发行了许多新功能 - MinitoolMay 14, 2025 am 01:09 AM
Windows 11 KB5010414发行了许多新功能 - MinitoolMay 14, 2025 am 01:09 AMWindows 11 KB5010414现在可以使用Windows 11的新可选更新。您知道什么是新的并解决了吗? PHP.CN软件将在这篇文章中向您显示此信息。此外,它还告诉您如何下载和安装在您的compu上
 如何更改Windows 11中的Windows更新设置? - MinitoolMay 14, 2025 am 01:08 AM
如何更改Windows 11中的Windows更新设置? - MinitoolMay 14, 2025 am 01:08 AM是否要在Windows 11计算机上暂停Windows更新?是否要设置主动时间以安排计算机重新启动以完成更新过程?您需要知道如何更改Windows 11中的Windows更新设置。此php.cn帖子将向您显示
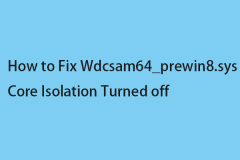 如何修复WDCSAM64_PREWIN8.SYS核心隔离关闭-MinitoolMay 14, 2025 am 01:06 AM
如何修复WDCSAM64_PREWIN8.SYS核心隔离关闭-MinitoolMay 14, 2025 am 01:06 AM一些Windows 11用户报告说,他们会收到“ Windows Security在Windows Security上,由于WDCSAM64_PREWIN8.SYS不兼容而关闭的核心隔离”。如果您是其中之一,那么您来了。 PHP.CN的这篇文章提供了解决方案
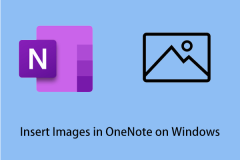 如何轻松在Windows上的OneNote中插入图像-MinitoolMay 14, 2025 am 01:05 AM
如何轻松在Windows上的OneNote中插入图像-MinitoolMay 14, 2025 am 01:05 AM您可能想使用OneNote记录信息,但是您知道如何在Windows上的OneNote中插入图片或视频吗?在有关PHP.CN的本文中,您将获得一些可用的提示。
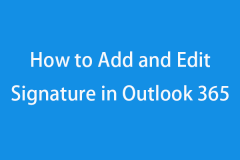 如何在Outlook 365 -Minitool中添加和编辑签名May 14, 2025 am 01:04 AM
如何在Outlook 365 -Minitool中添加和编辑签名May 14, 2025 am 01:04 AM这篇文章教您如何在Outlook 365电子邮件中添加和编辑签名。有关更多计算机提示,技巧和有用的免费工具,您可以访问PHP.CN软件官方网站。
 如何解决战场2042 DirectX错误?解决方案在这里! - MinitoolMay 14, 2025 am 01:02 AM
如何解决战场2042 DirectX错误?解决方案在这里! - MinitoolMay 14, 2025 am 01:02 AMdxgi_error_device_remasvice或dxgi_error_device_hung是玩《战地2042》时最常见的直接X错误。如果您也是《战地风境2042 Directx错误》的受害者之一,您可以在PHP.CN网站上查看此教程,以获取更多php.cn网站以获取更多信息


热AI工具

Undresser.AI Undress
人工智能驱动的应用程序,用于创建逼真的裸体照片

AI Clothes Remover
用于从照片中去除衣服的在线人工智能工具。

Undress AI Tool
免费脱衣服图片

Clothoff.io
AI脱衣机

Video Face Swap
使用我们完全免费的人工智能换脸工具轻松在任何视频中换脸!

热门文章

热工具

SublimeText3 Mac版
神级代码编辑软件(SublimeText3)

SecLists
SecLists是最终安全测试人员的伙伴。它是一个包含各种类型列表的集合,这些列表在安全评估过程中经常使用,都在一个地方。SecLists通过方便地提供安全测试人员可能需要的所有列表,帮助提高安全测试的效率和生产力。列表类型包括用户名、密码、URL、模糊测试有效载荷、敏感数据模式、Web shell等等。测试人员只需将此存储库拉到新的测试机上,他就可以访问到所需的每种类型的列表。

适用于 Eclipse 的 SAP NetWeaver 服务器适配器
将Eclipse与SAP NetWeaver应用服务器集成。

DVWA
Damn Vulnerable Web App (DVWA) 是一个PHP/MySQL的Web应用程序,非常容易受到攻击。它的主要目标是成为安全专业人员在合法环境中测试自己的技能和工具的辅助工具,帮助Web开发人员更好地理解保护Web应用程序的过程,并帮助教师/学生在课堂环境中教授/学习Web应用程序安全。DVWA的目标是通过简单直接的界面练习一些最常见的Web漏洞,难度各不相同。请注意,该软件中

Dreamweaver CS6
视觉化网页开发工具





