如何用photoshop cs5将多张图片转换为PDF文件-怎么在photoshop cs5修改背景色
- 王林转载
- 2024-03-18 21:58:051300浏览
php小编西瓜为您介绍如何使用Photoshop CS5将多张图片转换为PDF文件,并指导您如何在Photoshop CS5中修改背景色。通过本文,您可以轻松掌握这些实用技巧,提升您的设计能力和工作效率。让我们一起来了解这些有用的Photoshop技巧吧!
如何用Photoshop将多张图片转换为PDF文件:
1、运行打开Photoshop CS5选择【文件】——【自动】——【pdf演示文稿】
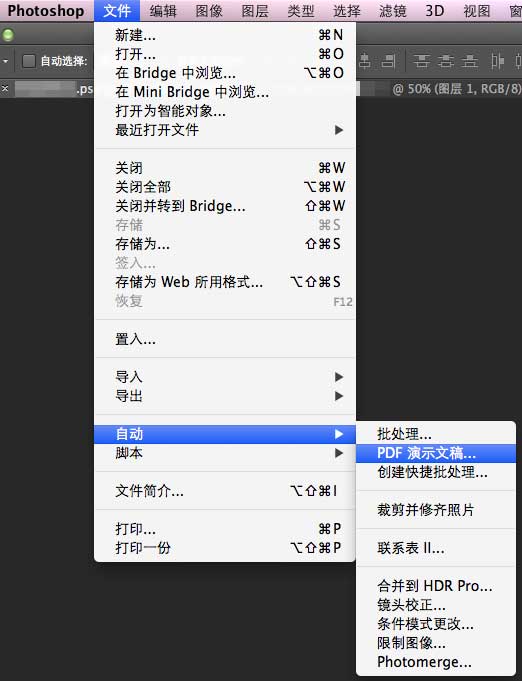
2、在该界面选择【浏览】——选择需要编辑的图片。
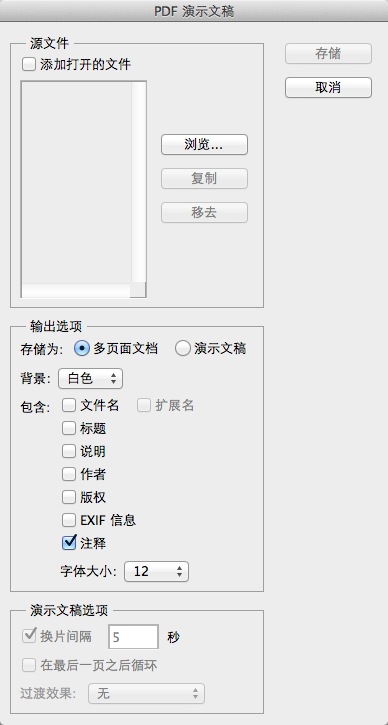
3、然后选择【存储】
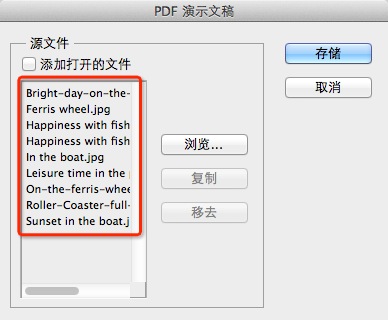
4、如有其它需求可选择左侧位置设置相应配置,如设置压缩信息等。
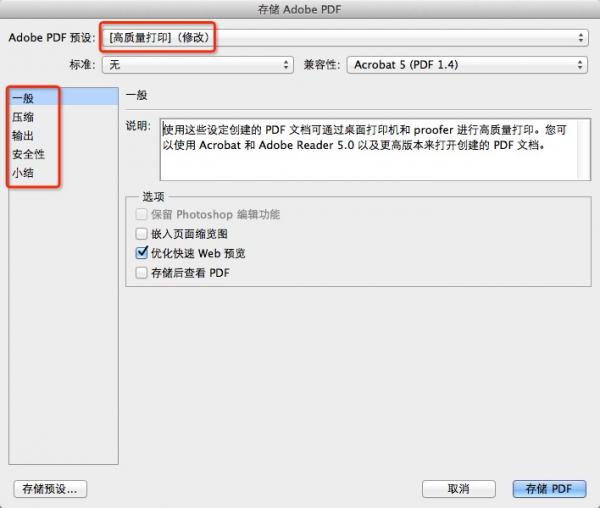
5、设置图中压缩分辨率、图像品质、压缩格式等,然后【存储pdf】即可。
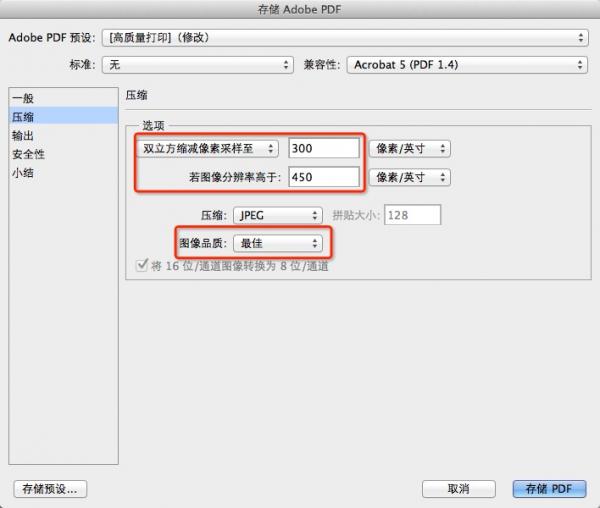
怎么在photoshop cs5修改背景色:
1、启动PhotoShop CS5;
2、依次展开“编辑--优选项”,点击“界面”;
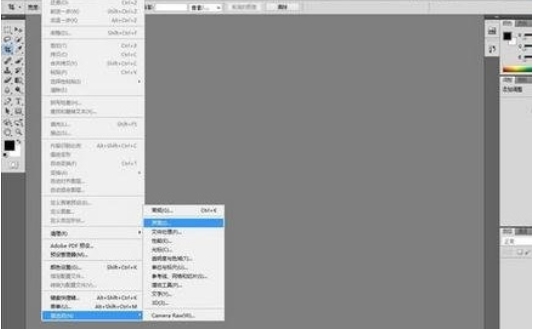
3、设置需要的颜色,点击确定;
4、重启photoshop cs5即可。
以上是如何用photoshop cs5将多张图片转换为PDF文件-怎么在photoshop cs5修改背景色的详细内容。更多信息请关注PHP中文网其他相关文章!
声明:
本文转载于:onlinedown.net。如有侵权,请联系admin@php.cn删除

