
php小编草莓为您介绍如何使用系统U盘重装Win7旗舰版。重装系统可能因多种原因而需进行,如系统崩溃或想清除旧数据。使用U盘安装系统是便捷的方法,只需准备好系统U盘和Win7安装文件,然后按照步骤进行操作即可完成。接下来,我们将详细讲解系统U盘重装Win7旗舰版的具体步骤,让您轻松搞定重装系统的过程。
事前准备:
1.容量8g以上的u盘一个,使用u盘前需要先将u盘内的文件清空或者全部转移。
步骤一、制作u盘启动盘
1.将准备好的u盘插入电脑,打开小白一键重装系统,点击制作u盘。

2.选择win7系统进行制作。

3.小白一键重装系统会弹出警告,提示对u盘进行备份,直接点击确定即可。

4.等待u盘启动盘制作完成。

步骤二、设置电脑u盘启动
1.查找火影笔记本电脑的u盘启动热键,可以上网查找,也可以通过小白一键重装系统提供的启动快捷键菜单查询。

2.重启电脑,连续按下刚才记录的启动热键,屏幕出现启动选择项后,选择USB选项,按下回车键进行u盘启动。

步骤三、安装系统
1.进入u盘启动后,选择【1】选项按并下回车键,打开小白PE系统。

2.进入小白PE系统,PE系统会自动启动装机工具,使用装机工具安装win7系统。

3.选择C盘为系统盘,点击开始安装。

4.系统安装完成,拔出u盘,点击立即重启。

5.等待电脑重启,按照系统提示完成win7系统初始设置,系统重装完成。

微软电脑u盘重装系统win7教程到此结束。
以上是系统u盘怎么重装系统win7旗舰版的详细内容。更多信息请关注PHP中文网其他相关文章!
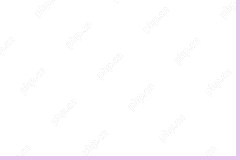 如何修复LSA数据库包含内部不一致?May 07, 2025 am 12:50 AM
如何修复LSA数据库包含内部不一致?May 07, 2025 am 12:50 AM您的网络驱动器无法访问吗?发生此错误可能是因为LSA数据库包含内部不一致。您是否有任何解决方案可以从设备上摆脱它?立即在PHP.CN网站上获取该帖子的解决方案!
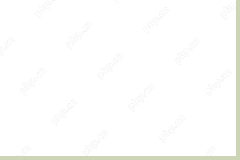 192.168.0.2管理员登录和更改密码 - 必须知道的事物May 07, 2025 am 12:49 AM
192.168.0.2管理员登录和更改密码 - 必须知道的事物May 07, 2025 am 12:49 AM192.168.0.2代表什么?如果要配置路由器,如何登录管理面板?此外,如何更改默认的Wi-Fi密码?要查找有关此默认路由器IP地址的详细信息,请参阅PHP.CN的此帖子。
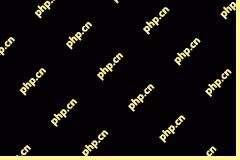 192.168.11.1 IP地址 - 如何登录和更改密码? - MinitoolMay 07, 2025 am 12:48 AM
192.168.11.1 IP地址 - 如何登录和更改密码? - MinitoolMay 07, 2025 am 12:48 AMInternet上的每个设备都需要一个称为IP地址的唯一标识符。来自PHP.CN的这篇文章大约是192.168.11.1 IP地址。您可以知道它是什么,如何登录它以及如何更改密码。继续阅读。
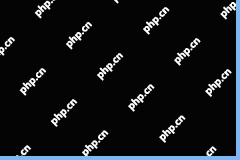 Outlook错误的最佳秘密提示没有默认邮件客户端May 07, 2025 am 12:47 AM
Outlook错误的最佳秘密提示没有默认邮件客户端May 07, 2025 am 12:47 AM什么是“没有默认邮件客户端”错误?发生此错误时可以使用哪些方法? PHP.CN的这篇文章为您提供了几种值得尝试的可行和有效方法。
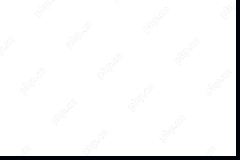 如果启用Hyper-V后,您可以启动Windows 11启动Windows 11怎么办?May 07, 2025 am 12:46 AM
如果启用Hyper-V后,您可以启动Windows 11启动Windows 11怎么办?May 07, 2025 am 12:46 AMWindows 11启用Hyper-V后为什么不这样做?如何解决此问题?如果您在启用Hyper-V后无法启动Windows 11,则可以来正确的位置。从PHP.CN上的这篇文章中,您可以找到一些解决方案的可能原因和解决方法。
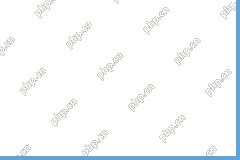 修复:USB棒未传输文件May 07, 2025 am 12:45 AM
修复:USB棒未传输文件May 07, 2025 am 12:45 AM我相信你们所有人都将文件从USB驱动器转移到您的计算机。您是否曾经被USB棒不转移文件错误所困扰?您知道如何解决此错误吗?如果没有,您可以在此php.cn帖子中找到答案。
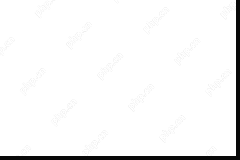 OneDrive文件夹不显示缩略图?查看如何以三种方式修复! - MinitoolMay 07, 2025 am 12:44 AM
OneDrive文件夹不显示缩略图?查看如何以三种方式修复! - MinitoolMay 07, 2025 am 12:44 AM如果您在Windows 11/10中使用OneDrive,则可能会遇到未在OneDrive文件夹中显示的缩略图。如何解决这个烦人的问题?请简单,并将在PHP.CN的这篇文章中引入多个解决方案。让我们去看看你的事
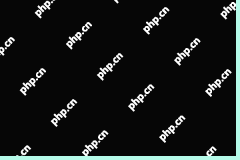 如何检查磁盘分区:本Pro指南中的确切步骤May 07, 2025 am 12:43 AM
如何检查磁盘分区:本Pro指南中的确切步骤May 07, 2025 am 12:43 AM不知道您的磁盘有哪些分区?现在,您可以从php.cn上的这篇文章中学习一些简单的方式检查磁盘分区。另外,您可以知道如何有效地恢复已删除或丢失的分区。


热AI工具

Undresser.AI Undress
人工智能驱动的应用程序,用于创建逼真的裸体照片

AI Clothes Remover
用于从照片中去除衣服的在线人工智能工具。

Undress AI Tool
免费脱衣服图片

Clothoff.io
AI脱衣机

Video Face Swap
使用我们完全免费的人工智能换脸工具轻松在任何视频中换脸!

热门文章

热工具

PhpStorm Mac 版本
最新(2018.2.1 )专业的PHP集成开发工具

Atom编辑器mac版下载
最流行的的开源编辑器

WebStorm Mac版
好用的JavaScript开发工具

Dreamweaver Mac版
视觉化网页开发工具

SublimeText3 Linux新版
SublimeText3 Linux最新版





