东芝笔记本u盘安装系统步骤
- 王林转载
- 2024-03-18 11:30:23792浏览
php小编子墨带来“东芝笔记本u盘安装系统步骤”教程。通过u盘安装系统,可以快速方便地为东芝笔记本电脑安装最新的操作系统。本教程将详细介绍如何准备u盘、下载系统镜像、制作引导盘、设置BIOS等步骤,帮助用户轻松完成系统安装,让笔记本电脑焕然一新。
东芝笔记本重装系统步骤:
1、东芝笔记本重装工具准备:
*备份好电脑信息;
*WIN 7 64位系统下载地址:www.xitongzu.net
*准备一个5G左右的U盘
*制作一个U盘启动盘,制作教程:微pe工具箱制作U盘启动盘|分享制作uefi模式U盘启动盘方法
*东芝P50-BT03M1笔记本一台
2、把下载好的win7镜像文件拷贝进制作好的u盘启动盘,插入电脑usb接口,重启电脑按开机启动快捷键,选择自己的U盘(一般带有USB选项或者U盘名称),进入U装机PE。选择运行win8pe菜单并回车,如图所示:
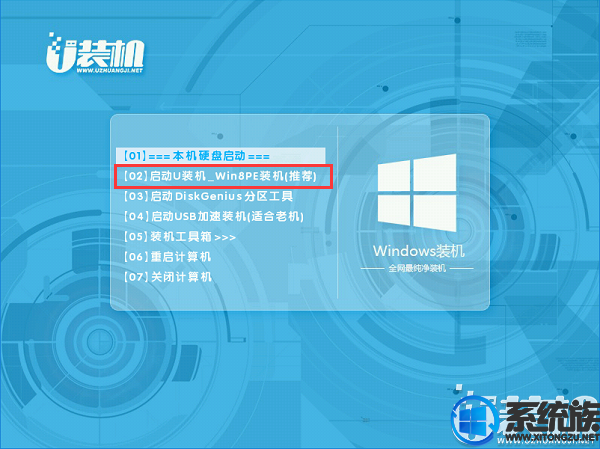
东芝P50-BT03M1笔记本的快捷启动键:
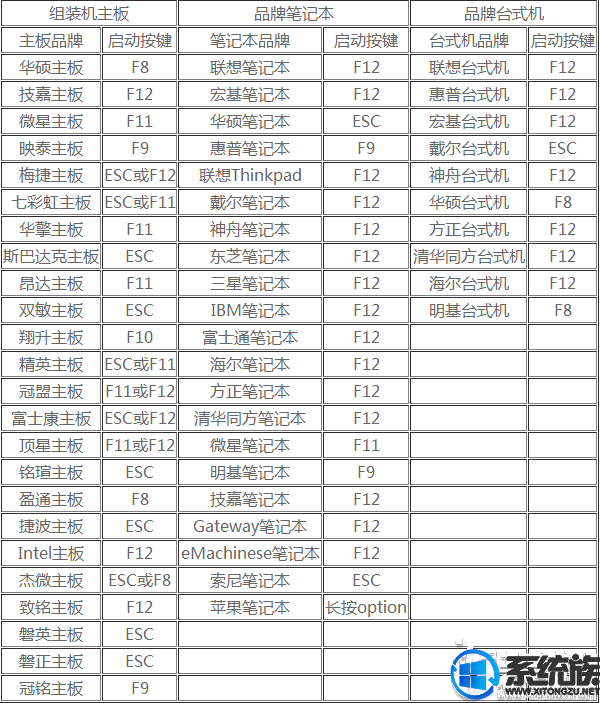
如果没有识别U盘或者无法启动的,请看BIOS设置U盘启动教程(请自行查找自己机子类型):
3、如果需要分区的请打开桌面的DiskGenius分区工具。
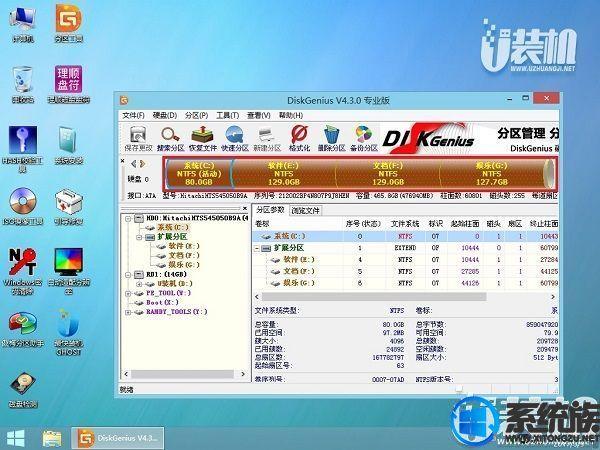
若不需要分区,请点击桌面U装机最快装机,在u装机pe装机工具中选择win7镜像安装在c盘中,点击确定,如图所示:
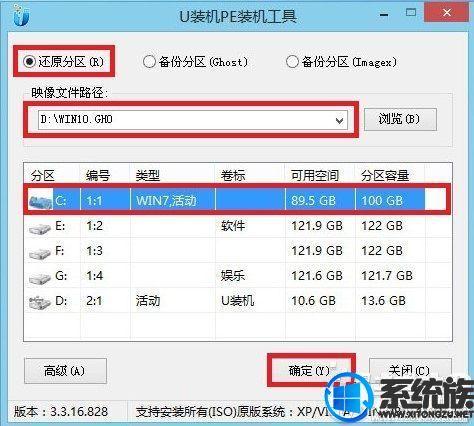
4、在还原提醒框中点击确定,如图所示:

5、之后电脑将自动进行还原重装,后续动作将自动完成无需再进行操作,如图所示:
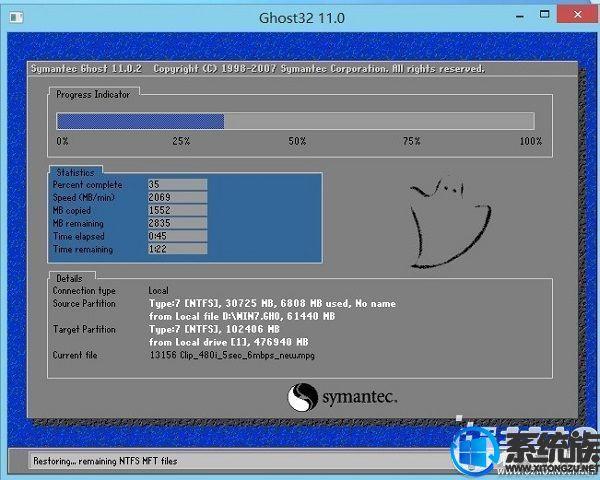
等待进度条读完,如果没有自动重启电脑(或者卡在完成最后操作),手动重启即可。
6、程序安装完成后进行系统设置,设置完成就可以使用win7系统了。如图所示:

跟大家分享关于东芝P50-BT03M1笔记本重装WIN 7系统的方法步骤就全部介绍完了,有想给东芝P50-BT03M1笔记本重装WIN 7系统的朋友,可以参考小编上述操作方法进行重装系统,重装过程一定要保持U盘不会被乱动以免失败。希望本篇教程对大家有所帮助,如需了解更多安装教程或其他教程,请继续关注我们系统族。
以上是东芝笔记本u盘安装系统步骤的详细内容。更多信息请关注PHP中文网其他相关文章!

