win11电池图标不显示插头怎么办?其实方法很简单的,用户们可以直接的点击开始菜单下的设备管理器,然后找到电池下的驱动程序来进行操作就可以了或者是点击个性化下的设置来进行操作。下面就让本站来为用户们来仔细的介绍一下win11电池图标不显示插头问题解析吧。
win11电池图标不显示插头问题解析
方法一:
1、右键底部“开始菜单”。
2、打开右键菜单中的“设备管理器”。

3、打开后,在其中找到“电池”,双击打开。

4、接着进入“驱动程序”,先“禁用设备”再重新启用。
5、启用设备后,再点击“更新驱动程序”并跟着提示完成驱动更新即可。
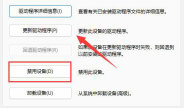
方法二:
1、如果还是没有,可以右键“开始菜单”,打开“设置”。

2、接着进入“个性化”下的“任务栏”设置。
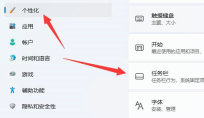
3、然后进入“任务栏隐藏的图标管理”并开启电源图标即可。
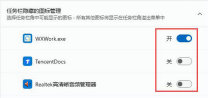
以上是win11电池图标不显示插头怎么办?win11电池图标不显示插头问题解析的详细内容。更多信息请关注PHP中文网其他相关文章!
 13个Windows键盘快捷键May 12, 2025 am 03:02 AM
13个Windows键盘快捷键May 12, 2025 am 03:02 AM掌握Windows键盘快捷键不仅仅是效率;它简化了您的整个计算体验。 Windows的界面可能不如直观,隐藏在菜单层中的关键设置。 幸运的是,存在无数捷径
 如何加快PC(Windows 11)May 11, 2025 pm 06:01 PM
如何加快PC(Windows 11)May 11, 2025 pm 06:01 PM您的Windows 11 PC的运行速度比平常慢吗? 打开应用程序和加载网站占据永恒?你并不孤单! 本指南提供了三个简单的无下载解决方案,可以在没有复杂设置调整的情况下提高计算机的性能
 这款迷你PC兼作不太好的平板电脑May 11, 2025 am 06:01 AM
这款迷你PC兼作不太好的平板电脑May 11, 2025 am 06:01 AM这台迷你PC伪装成平板电脑,还有很多不足之处。 7英寸,1290x800分辨率的屏幕令人难以置信。虽然有些人可能将其用于媒体消费(类似于7英寸的亚马逊消防片),但不太可能是主要选择
 Razer的新型Basilisk Mobile&Joro用于旅途游戏May 11, 2025 am 03:02 AM
Razer的新型Basilisk Mobile&Joro用于旅途游戏May 11, 2025 am 03:02 AMRazer 推出全新 Basilisk Mobile 和 Joro 游戏键盘,专为移动游戏玩家打造。Joro 键盘虽小巧,却配备完整功能键排和全尺寸方向键,提供熟悉舒适的布局。低矮的按键设计有助于保持人体工学手部姿势,减少长时间游戏带来的疲劳。Joro 使用游戏级按键,确保快速精准的按键响应和令人满意的反馈,并采用耐用的 UV 涂层 ABS 键帽增强耐用性。 对于竞技玩家而言,Joro 还配备了 Snap Tap 模式,通过允许在两个按键之间进行更快的输入而无需释放第一个按键来提高第一人称射击游
 联想Lenovo的Legion 9i游戏笔记本电脑具有巨大的18英寸屏幕May 10, 2025 pm 09:04 PM
联想Lenovo的Legion 9i游戏笔记本电脑具有巨大的18英寸屏幕May 10, 2025 pm 09:04 PM联想最新的Legion 9i游戏笔记本电脑是一家强大的力量,但可移植性可能是一个问题。 这款第10代模型具有突破性的18英寸显示屏,这是Legion 9i系列的首个。 屏幕提供令人惊叹的视觉效果,最多4K Res
 您可以购买MSI的最新小型PCMay 10, 2025 am 03:01 AM
您可以购买MSI的最新小型PCMay 10, 2025 am 03:01 AMMSI揭露紧凑型,无风扇嵌入式PC:MS-C927 对于那些欣赏小型计算机的人来说,MSI的最新产品MS-C927是一个值得注意的补充,尽管其美学可能并非屡获殊荣。 这款无风扇的嵌入式PC是Desig
 我最喜欢的坐立玩具是机械开关May 10, 2025 am 01:04 AM
我最喜欢的坐立玩具是机械开关May 10, 2025 am 01:04 AM机械键盘的清脆声令人愉悦,但只有使用键盘时才能听到。这些小巧廉价的减压玩具解决了这个问题。 玩弄咔哒作响的东西能让我平静下来——声音很悦耳,我的双手在专注于其他事情的同时也能有所活动。我过去常拿伸缩笔这样做(在需要手写论文的年代),这让我的同学们很苦恼。 但现在,机械键盘和机械轴带来了同样的效果。机械轴发出的咔哒声和声音令人愉悦,不同机械轴的不同手感和“咔哒声”更增加了满足感。 相关 ##### 我沉迷于机械轴和键帽,而不是收藏键盘 好吧,也许我只是沉迷于收集任何咔哒作响的东西。 文章 1
 如何更改文件资源管理器中的默认视图(Windows 11)May 09, 2025 pm 02:02 PM
如何更改文件资源管理器中的默认视图(Windows 11)May 09, 2025 pm 02:02 PM自定义Windows 11文件资源管理器:设置和保存首选视图的指南 厌倦了File Explorer的默认视图? 本指南向您展示了如何在Windows 11中轻松更改并永久保存首选文件夹视图


热AI工具

Undresser.AI Undress
人工智能驱动的应用程序,用于创建逼真的裸体照片

AI Clothes Remover
用于从照片中去除衣服的在线人工智能工具。

Undress AI Tool
免费脱衣服图片

Clothoff.io
AI脱衣机

Video Face Swap
使用我们完全免费的人工智能换脸工具轻松在任何视频中换脸!

热门文章

热工具

WebStorm Mac版
好用的JavaScript开发工具

SublimeText3汉化版
中文版,非常好用

mPDF
mPDF是一个PHP库,可以从UTF-8编码的HTML生成PDF文件。原作者Ian Back编写mPDF以从他的网站上“即时”输出PDF文件,并处理不同的语言。与原始脚本如HTML2FPDF相比,它的速度较慢,并且在使用Unicode字体时生成的文件较大,但支持CSS样式等,并进行了大量增强。支持几乎所有语言,包括RTL(阿拉伯语和希伯来语)和CJK(中日韩)。支持嵌套的块级元素(如P、DIV),

SublimeText3 Mac版
神级代码编辑软件(SublimeText3)

PhpStorm Mac 版本
最新(2018.2.1 )专业的PHP集成开发工具





