win11散热模式不见了怎么办?win11散热模式找回方法
- WBOYWBOYWBOYWBOYWBOYWBOYWBOYWBOYWBOYWBOYWBOYWBOYWB转载
- 2024-03-16 21:04:07778浏览
在新的win11系统中,有一个散热模式,开启后能够降低我们电脑硬件的温度,从而保持稳定流畅的运行,最近一些用户反馈说找不到散热模式了,想要了解怎么设置进行恢复,那么今日的win11教程内容就为广大用户们分享散热模式找回方法,希望今天本站带来的内容可以帮助更多人解决问题。
win11散热模式找回方法
1、首先打开开始菜单,点击windows系统中的控制面板。
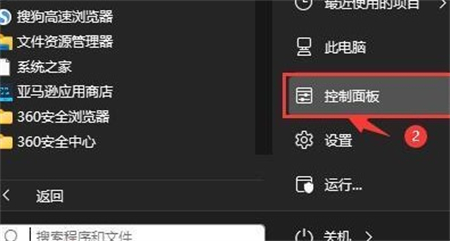
2、然后在打开的窗口中,点击硬件和声音。
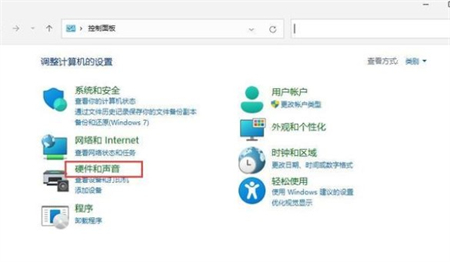
3、进入后,点击电源选项。
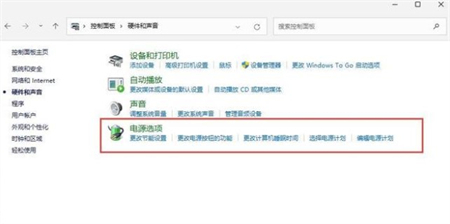
4、然后点击使用计划后的更改计划设置。
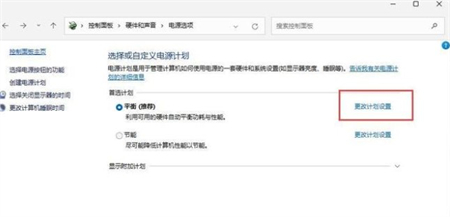
5、进入后,点击更改高级电源设置。
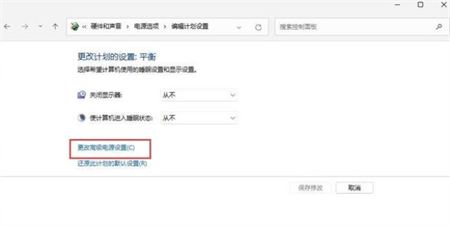
6、弹出对话框,展开处理器电源管理。
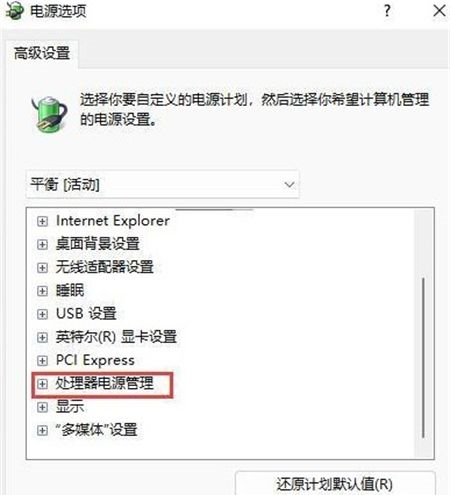
7、系统散热方式这里有两种供选择,修改散热方式。点击确定,设置完成。
以上是win11散热模式不见了怎么办?win11散热模式找回方法的详细内容。更多信息请关注PHP中文网其他相关文章!
声明:
本文转载于:xpwin7.com。如有侵权,请联系admin@php.cn删除

