近期不少的用户们在询问win11小键盘打不出数字怎么办?用户们可以直接的点击屏幕键盘下的选项,然后在给出的窗口中,找到“打开数字小键盘”将其勾选上就可以完成设置了。下面就让本站来为用户们来仔细的介绍一下win11小键盘打不出数字问题解析吧。
win11小键盘打不出数字问题解析
方法一:
1、点击任务栏中的搜索图标,在上方搜索框中输入“屏幕键盘”,点击打开。
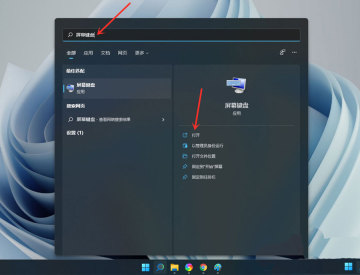
2、点击屏幕键盘中的“选项”。
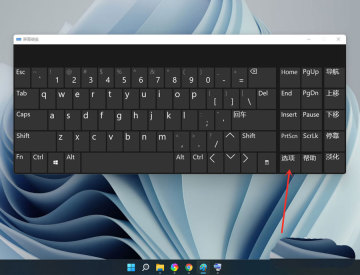
3、在给出的窗口中,找到“打开数字小键盘”将其勾选上,点击确定。

4、接着点击“NumLock”键,将小键盘的开关打开。
注意:设置完成后可以关闭屏幕键盘。

方法二:开启小键盘
1、点击任务栏中的开始,打开菜单中的“设置”。
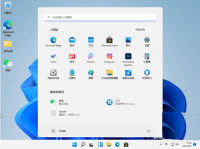
2、在新界面中,进入“辅助功能”选项中,点击“交互”中的“键盘”。

3、将其右侧的开关按钮打开,这样就可以看见桌面上的小键盘了。


以上是win11小键盘打不出数字怎么办?win11小键盘打不出数字问题解析的详细内容。更多信息请关注PHP中文网其他相关文章!
 这款Acer桌面PC具有笔记本电脑规格,出于某种原因Apr 17, 2025 am 06:03 AM
这款Acer桌面PC具有笔记本电脑规格,出于某种原因Apr 17, 2025 am 06:03 AMAcer最新游戏笔记本电脑系列令人惊艳,但该公司还推出了一款台式电脑,这款电脑在Acer的产品线中位置尴尬,与其他小型台式电脑相比,它也有其自身的优缺点。 Acer今日在其广受欢迎的Nitro游戏系列中增加了四款新笔记本电脑和一款重新设计的紧凑型台式电脑。不过,让我们先谈谈台式电脑,因为它最独特。它的独特之处在于它使用了笔记本电脑规格。Nitro 20 N20-100采用AMD Ryzen AI 9 365处理器,或者也可以选择Intel Core i5-13420H台式机处理器。显卡最高可配备
 这个限量版' Doom'发行在一个运行' Doom'的盒子中。Apr 17, 2025 am 06:02 AM
这个限量版' Doom'发行在一个运行' Doom'的盒子中。Apr 17, 2025 am 06:02 AM限量运行游戏正在发布限量版的《厄运II:它会运行版》盒装,这是对持久的“可以运行厄运吗?”的嬉戏点头。模因。 此奢侈的集合包括前两个厄运游戏的重新制作版本,可玩AC
 Nanoleaf想要改变您的技术收费Apr 17, 2025 am 01:03 AM
Nanoleaf想要改变您的技术收费Apr 17, 2025 am 01:03 AMNanoleaf的Pegboard Desk Dock:时尚且功能型的桌子组织者 厌倦了相同的旧充电设置? NanoLeaf的新Pegboard Desk Dock提供了一种时尚且功能性的替代方案。 这款多功能桌配件拥有32个全彩RGB
 RTX 5060家族在这里,但跳过8GB型号Apr 16, 2025 pm 09:01 PM
RTX 5060家族在这里,但跳过8GB型号Apr 16, 2025 pm 09:01 PMRTX 50系GPU:增量升级,竞争性价格(主要是) RTX 50系列代表了GPU技术的革命性飞跃,代表了一个测得的进化。 虽然性能提高是适中的,但AI增强功能是关键功能。
 Windows通知烦人吗?更改这5个设置Apr 16, 2025 am 06:08 AM
Windows通知烦人吗?更改这5个设置Apr 16, 2025 am 06:08 AMWindows 通知功能虽然方便,但弹窗太多也会让人心烦意乱。别担心,Windows 提供多种方法管理和限制通知,既能保持信息畅通,又能避免干扰。 1. 静音所有通知 某些情况下,例如录制屏幕、专注工作、演示文稿或游戏时,您可能需要完全安静的环境。Windows 允许您静音所有通知,避免被打扰。 打开“设置”应用,点击左侧的“系统”,然后选择“通知”。关闭“通知”旁边的开关即可禁用所有应用的通知。完成后,记得重新打开通知,以免错过重要更新。 此方法可能不适合那些不想错过工作相关应用通知的用户。
 我从不买这款PC部分Apr 16, 2025 am 06:02 AM
我从不买这款PC部分Apr 16, 2025 am 06:02 AM为什么硬盘驱动器和SSD粉丝失败以及如何安全选择使用的存储 硬盘驱动器或SSD粉丝失败可能是一个主要问题。 本文探讨了为什么这些组件失败以及如何在购买二手存储时降低风险。 二手H的风险
 华硕' Rog Zephyrus G14 OLED游戏笔记本电脑$ 300折扣Apr 16, 2025 am 03:01 AM
华硕' Rog Zephyrus G14 OLED游戏笔记本电脑$ 300折扣Apr 16, 2025 am 03:01 AMASUS ROG Zephyrus G14 电竞笔记本电脑特惠! 现在购买ASUS ROG Zephyrus G14 电竞笔记本电脑,即可享受300美元的优惠!原价1999美元,现价仅需1699美元!随时随地畅享沉浸式游戏体验,或将其作为可靠的便携式工作站。 Best Buy目前提供这款2024款14英寸ASUS ROG Zephyrus G14电竞笔记本电脑的优惠活动。其强大的配置和性能令人印象深刻。 这款ASUS ROG Zephyrus G14电竞笔记本电脑在Best Buy的售价为16
 您应该使用的5个隐藏窗口功能Apr 16, 2025 am 12:57 AM
您应该使用的5个隐藏窗口功能Apr 16, 2025 am 12:57 AM解锁隐藏的Windows功能,以获得更流畅的体验! 发现令人惊讶的有用的Windows功能,可以显着增强您的计算体验。甚至经验丰富的Windows用户也可能在这里找到一些新技巧。 动态锁:自动


热AI工具

Undresser.AI Undress
人工智能驱动的应用程序,用于创建逼真的裸体照片

AI Clothes Remover
用于从照片中去除衣服的在线人工智能工具。

Undress AI Tool
免费脱衣服图片

Clothoff.io
AI脱衣机

AI Hentai Generator
免费生成ai无尽的。

热门文章

热工具

记事本++7.3.1
好用且免费的代码编辑器

SecLists
SecLists是最终安全测试人员的伙伴。它是一个包含各种类型列表的集合,这些列表在安全评估过程中经常使用,都在一个地方。SecLists通过方便地提供安全测试人员可能需要的所有列表,帮助提高安全测试的效率和生产力。列表类型包括用户名、密码、URL、模糊测试有效载荷、敏感数据模式、Web shell等等。测试人员只需将此存储库拉到新的测试机上,他就可以访问到所需的每种类型的列表。

禅工作室 13.0.1
功能强大的PHP集成开发环境

DVWA
Damn Vulnerable Web App (DVWA) 是一个PHP/MySQL的Web应用程序,非常容易受到攻击。它的主要目标是成为安全专业人员在合法环境中测试自己的技能和工具的辅助工具,帮助Web开发人员更好地理解保护Web应用程序的过程,并帮助教师/学生在课堂环境中教授/学习Web应用程序安全。DVWA的目标是通过简单直接的界面练习一些最常见的Web漏洞,难度各不相同。请注意,该软件中

ZendStudio 13.5.1 Mac
功能强大的PHP集成开发环境





