不少的用户们在使用win11系统的时候会使用右键打开文件夹的时候,但是也有不少的用户们在询问win11右击文件夹卡死怎么办?用户们可以打开任务管理器下的进程来进行操作,下面就让本站来为用户们来仔细的介绍一下win11右击文件夹卡死详解吧。
win11右击文件夹卡死详解
方法一、
1、首先我们同时按下“ctrl+alt+delete键”,打开任务管理器。
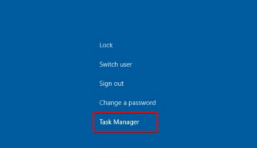
2、进入页面后,我们单击“进程”,找到“文件资源管理器”的后台将其关闭。

3、最后我们点击重启,将电脑重启操作。
4、回到页面后,进入到文件夹选项当中,点击右侧顶部“...”找到选项。
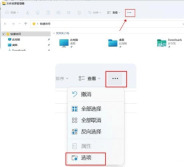
5、时我们在打开的文件夹选项页面中选择“查看”跳转到该页面,勾选“在单独的进程打开文件夹窗口”功能,完成后点击确定即可。
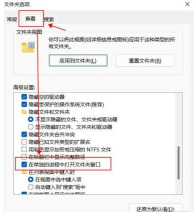
方法二、
1、首先使用键盘“win+r”快捷键打开运行,在其中输入“regedit”回车确定打开注册表。

2、在注册表中找到“HKEY_CLASSES_ROOTlnkfile”路径下的“lnkfile”文件夹。
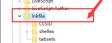
3、然后在右侧右键选择新建一个“字符串值”。

4、新建完成后双击打开,将它命名为“IsShortcut”。

5、接着回到注册表,找到“HKEY_CLASSES_ROOT”下的“piffile”文件夹。
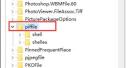
6、然后使用上述方法新建一个名为“IsShortcut”的字符串值。
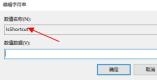
7、最后打开我们的任务管理器,找到其中的“资源管理器”,右键选择“重新启动”即可。

以上是win11右击文件夹卡死怎么办?win11右击文件夹卡死详解的详细内容。更多信息请关注PHP中文网其他相关文章!
 使用PBO获得了AMD CPU和AREN' t?你错过了Apr 12, 2025 pm 09:02 PM
使用PBO获得了AMD CPU和AREN' t?你错过了Apr 12, 2025 pm 09:02 PM解锁Ryzen的潜力:精确提升超速驱动(PBO)的简单指南 超频您的新电脑似乎令人生畏。 尽管性能提高可能会感到难以捉摸,但留下潜在的启用甚至更具吸引力。幸运的是,AMD Ryzen Processo
 买了一台新游戏PC?不要犯这些令人讨厌的错误Apr 12, 2025 am 06:10 AM
买了一台新游戏PC?不要犯这些令人讨厌的错误Apr 12, 2025 am 06:10 AM设置新游戏PC令人兴奋,但即使是技术专家也可能犯有昂贵的错误。这是一些常见的陷阱,可以避免使用平稳的游戏体验。 1。使用主板的显示输出而不是您的GPU 经常的技术支持que
 Microsoft的下一个Windows API更改将破坏某些应用Apr 12, 2025 am 06:07 AM
Microsoft的下一个Windows API更改将破坏某些应用Apr 12, 2025 am 06:07 AM微软即将对Windows API进行的更改将使某些应用程序非功能。 GitHub搜索表明,有限数量的较小项目利用受影响的地图API,包括OpenHAB客户和非官方的Poké
 Microsoft 365服务中断锁家庭订户从办公室应用程序中Apr 12, 2025 am 06:06 AM
Microsoft 365服务中断锁家庭订户从办公室应用程序中Apr 12, 2025 am 06:06 AMMicrosoft 365家庭服务中断会影响办公室套件访问。 影响Microsoft 365家庭订户的广泛停电使许多人无法访问办公室应用程序。 微软承认了这个问题,但是解决方案可能需要SE
 5个Windows设置要更改以改善笔记本电脑电池寿命Apr 12, 2025 am 06:04 AM
5个Windows设置要更改以改善笔记本电脑电池寿命Apr 12, 2025 am 06:04 AM您的Windows笔记本电脑电池的排水速度比您想要的快吗? 不用担心,您可以通过对Windows的内置电源管理功能进行一些简单的调整来显着延长其寿命。 这是如何在单级别上最大化笔记本电脑的电池寿命
 6个设置使您的Windows 11桌面更加极简Apr 12, 2025 am 03:01 AM
6个设置使您的Windows 11桌面更加极简Apr 12, 2025 am 03:01 AM简化您的Windows桌面:极简主义指南 杂乱无章的桌面,上面有捷径和固定应用程序,可能会阻碍生产力和视觉吸引力。 幸运的是,Windows提供了广泛的自定义选项,以实现极简主义的WO
 VLC媒体播放器的6个隐藏功能,您应该使用Apr 11, 2025 am 06:08 AM
VLC媒体播放器的6个隐藏功能,您应该使用Apr 11, 2025 am 06:08 AM解锁VLC媒体播放器的隐藏力量:超越基本播放 VLC Media Player是一位免费的开源媒体播放器,不仅提供基本音频和视频播放。 本文重点介绍了一些鲜为人知但非常有用的F
 框架笔记本电脑12预订从今天开始,但在美国不在Apr 11, 2025 am 06:02 AM
框架笔记本电脑12预订从今天开始,但在美国不在Apr 11, 2025 am 06:02 AMFramework备受期待的框架笔记本电脑12现在可以预订(在美国除外)。这款紧凑,可维修的笔记本电脑旨在重新定义入门级市场。 但是,由于关税调整,美国客户面临延误,导致


热AI工具

Undresser.AI Undress
人工智能驱动的应用程序,用于创建逼真的裸体照片

AI Clothes Remover
用于从照片中去除衣服的在线人工智能工具。

Undress AI Tool
免费脱衣服图片

Clothoff.io
AI脱衣机

AI Hentai Generator
免费生成ai无尽的。

热门文章

热工具

Dreamweaver Mac版
视觉化网页开发工具

MinGW - 适用于 Windows 的极简 GNU
这个项目正在迁移到osdn.net/projects/mingw的过程中,你可以继续在那里关注我们。MinGW:GNU编译器集合(GCC)的本地Windows移植版本,可自由分发的导入库和用于构建本地Windows应用程序的头文件;包括对MSVC运行时的扩展,以支持C99功能。MinGW的所有软件都可以在64位Windows平台上运行。

适用于 Eclipse 的 SAP NetWeaver 服务器适配器
将Eclipse与SAP NetWeaver应用服务器集成。

VSCode Windows 64位 下载
微软推出的免费、功能强大的一款IDE编辑器

PhpStorm Mac 版本
最新(2018.2.1 )专业的PHP集成开发工具





