我们在使用win11的时候会发现任务栏的高度有点高,对一些用户们来说感觉有点不美观,那么win11任务栏高度怎么缩小?用户们可以直接的点击开始菜单下的注册表编辑器,然后找到Advanced文件夹来进行操作就可以了。下面就让本站来为用户们来仔细的介绍一下windows11调整任务栏大小的方法吧。
windows11调整任务栏大小的方法
1、首先我们点击开始菜单,在上方搜索框中或者按下win+r打开运行功能。输入“ regedit ”,然后点击 注册表编辑器打开。
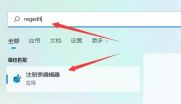
2、打开注册表后,我们直接将如下路径复制到上面的路径中:“ HKEY_CURRENT_USERSoftwareMicrosoftWindowsCurrentVersionExplorerAdvanced ”

3、然后在其中新建一个 DWORD(32)位值。
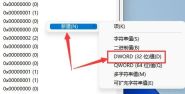
4、将它命名为“ TaskbarSi ”,并双击打开。
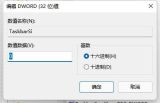
5、将它的值更改为“ 0 ”即可将任务栏变小。

6、另外如果我们想要 中任务栏 ,可以在这里将值改为“ 1 ”。

7、如果要使用 大任务栏 就改为“ 2 ”。

以上是win11任务栏高度怎么缩小?windows11调整任务栏大小的方法的详细内容。更多信息请关注PHP中文网其他相关文章!
 微软最终可能会修复Windows 11'开始菜单Apr 10, 2025 pm 12:07 PM
微软最终可能会修复Windows 11'开始菜单Apr 10, 2025 pm 12:07 PMWindows 11的开始菜单进行了急需的大修 Microsoft的Windows 11开始菜单,最初因其不太敏感的应用访问而受到批评,正在重新设计。 早期测试表明用户体验得到了极大的改进。 向上
 停止购买便宜的笔记本电脑,而是通过这样做省钱Apr 10, 2025 pm 12:06 PM
停止购买便宜的笔记本电脑,而是通过这样做省钱Apr 10, 2025 pm 12:06 PM购买便宜的笔记本电脑似乎很吸引人,尤其是对于学生或预算紧张的人来说。 但是,讨价还价的笔记本电脑的价格通常低于150美元,通常具有大量的缺点,超过了初始成本的节省。这个含义
 在没有在Windows 11上打开文件预览的4种方法Apr 10, 2025 pm 12:02 PM
在没有在Windows 11上打开文件预览的4种方法Apr 10, 2025 pm 12:02 PM快速在Windows 11中预览文件而无需打开它们! 本指南概述了几种直接在文件资源管理器中查看文件内容的方法。 方法1:使用文件资源管理器中的预览窗格 Windows 11的文件资源管理器包括一个内置的Previ
 这款华硕ROG Ultrawide Curved Monitor今天折扣250美元Apr 09, 2025 am 06:09 AM
这款华硕ROG Ultrawide Curved Monitor今天折扣250美元Apr 09, 2025 am 06:09 AMASUS ROG Swift PG34WCDM 34英寸超宽OLED电竞显示器:史低价促销! 原价$999,现价$750,立省$249!这款ASUS ROG Swift PG34WCDM 34英寸超宽OLED电竞显示器,拥有240Hz刷新率、0.03ms响应时间和令人惊艳的色彩精度。3440x1440分辨率和800R曲率,带来更佳的游戏体验。 亚马逊现价$750:华硕对其令人惊叹的39英寸超宽800R曲面OLED电竞显示器进行了大幅降价,享受25%的折扣,使其价格远低于其他高端显示器。 这款39
 Freedos 1.3到达,仍在运行MS-DOS游戏和应用程序Apr 09, 2025 am 06:06 AM
Freedos 1.3到达,仍在运行MS-DOS游戏和应用程序Apr 09, 2025 am 06:06 AM相关新闻 ##### 1988 年的 MS-DOS 4.0 现已开源 Microsoft Disk Operating System(简称 MS-DOS)是早期个人电脑的操作系统,也是早期 Microsoft Windows 版本的基础框架。过去几年,一些旧版本已作为开源软件发布,让我们更好地了解了早期计算的历史,而现在 1988 年发布的 MS-DOS 4.0 的代码也已公开。 文章值得庆幸的是,它与 MS-DOS 游戏和应用程序的兼容性应该仍然近乎完美。这包括《Wolfenstein 3D
 这台16英寸的华硕游戏笔记本电脑今天可享受400美元的折扣Apr 09, 2025 am 06:05 AM
这台16英寸的华硕游戏笔记本电脑今天可享受400美元的折扣Apr 09, 2025 am 06:05 AMASUS TUF Gaming A16 16英寸游戏本特价促销! 原价$1100,现价$700,立省$400!这款16英寸游戏笔记本电脑搭载AMD Ryzen 7 7735HS处理器、16GB内存、Radeon RX7700S显卡和512GB固态硬盘。 Best Buy售价$700 如果您正在寻找一款价格实惠的高性能游戏笔记本电脑,这款华硕TUF Gaming A16或许是您的理想之选。目前正在促销,售价仅为700美元,比原价节省了400美元。 华硕TUF Gaming系列拥有众多游戏笔记本电
 Razer的最新PC配件(不仅仅是)Apr 09, 2025 am 06:02 AM
Razer的最新PC配件(不仅仅是)Apr 09, 2025 am 06:02 AMRazer的新笔记本电脑摊不仅适合游戏玩家。对于使用笔记本电脑的任何人来说,这是一种多功能配件。 它的高度从仅1.88英寸到舒适的13.8英寸,可容纳各种桌子设置和个人喜好。这个震撼
 如何从Windows 11降级到10Apr 09, 2025 am 04:07 AM
如何从Windows 11降级到10Apr 09, 2025 am 04:07 AMWindows 11 的诸多新功能并非人人喜爱,部分用户可能更倾向于 Windows 10。本文将介绍两种从 Windows 11 降级到 Windows 10 的方法。 能否从 Windows 11 降级到 Windows 10? 答案是肯定的,但存在一些限制条件。降级过程可能非常快捷,也可能较为复杂。这取决于您从 Windows 10 升级到 Windows 11 的时间。如果您最近升级(10 天内),则可以快速回滚到 Windows 10。如果升级时间较长,或者您购买的是全新 Window


热AI工具

Undresser.AI Undress
人工智能驱动的应用程序,用于创建逼真的裸体照片

AI Clothes Remover
用于从照片中去除衣服的在线人工智能工具。

Undress AI Tool
免费脱衣服图片

Clothoff.io
AI脱衣机

AI Hentai Generator
免费生成ai无尽的。

热门文章

热工具

mPDF
mPDF是一个PHP库,可以从UTF-8编码的HTML生成PDF文件。原作者Ian Back编写mPDF以从他的网站上“即时”输出PDF文件,并处理不同的语言。与原始脚本如HTML2FPDF相比,它的速度较慢,并且在使用Unicode字体时生成的文件较大,但支持CSS样式等,并进行了大量增强。支持几乎所有语言,包括RTL(阿拉伯语和希伯来语)和CJK(中日韩)。支持嵌套的块级元素(如P、DIV),

SublimeText3 Linux新版
SublimeText3 Linux最新版

Dreamweaver Mac版
视觉化网页开发工具

SublimeText3 英文版
推荐:为Win版本,支持代码提示!

DVWA
Damn Vulnerable Web App (DVWA) 是一个PHP/MySQL的Web应用程序,非常容易受到攻击。它的主要目标是成为安全专业人员在合法环境中测试自己的技能和工具的辅助工具,帮助Web开发人员更好地理解保护Web应用程序的过程,并帮助教师/学生在课堂环境中教授/学习Web应用程序安全。DVWA的目标是通过简单直接的界面练习一些最常见的Web漏洞,难度各不相同。请注意,该软件中





