win7如何关闭系统自动更新?win7关闭自动更新设置方法
- WBOYWBOYWBOYWBOYWBOYWBOYWBOYWBOYWBOYWBOYWBOYWBOYWB转载
- 2024-03-16 14:49:081298浏览
很多小伙伴都喜欢使用win7系统,高兼容性能够运行更多的程序,我们的系统更新要是没有关闭,就会自动升级为新版本的操作系统,因此有些小伙伴想要了解如何关闭系统自动更新,针对大伙提出的问题,本期的win7教程就为各位带来详细的设置方法,感兴趣的用户欢迎来本站查看完整的操作步骤吧。
win7关闭自动更新设置方法
1、点击开始菜单,选择控制面板。
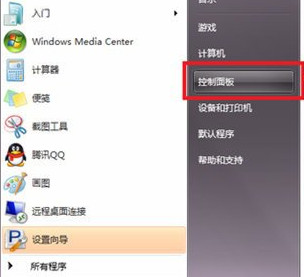
2、点击“系统和安全”。
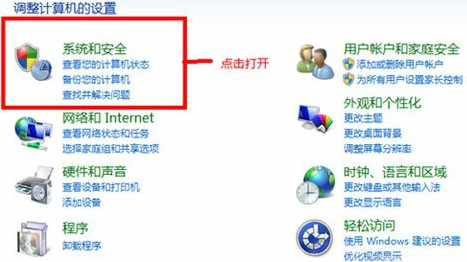
3、点击选择“Windows Update ”。
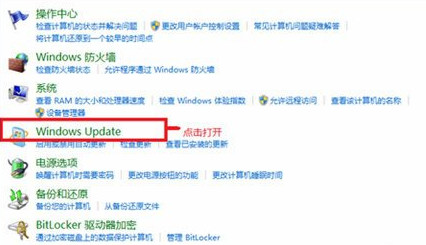
4、点击“更改设置”。
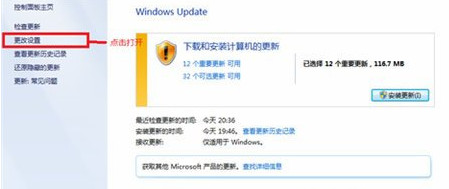
5、在重要更新栏,选择“从不检查更新”。
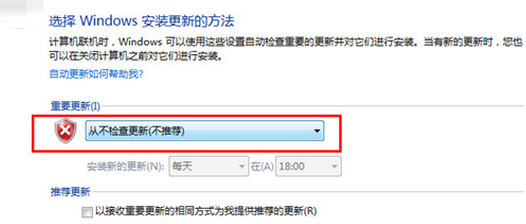
6、设置结束如图。
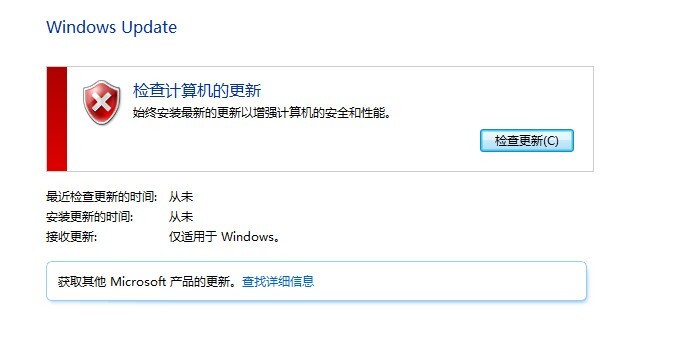
7、接着按下win+r打开运行功能,在运行窗口中输入gpedit.msc进入本地组策略编辑器。
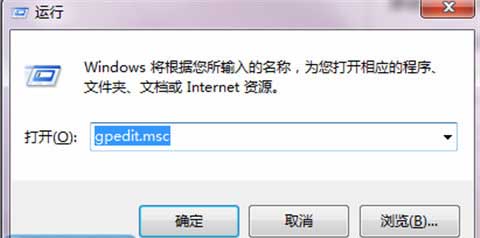
8、在本地组策略编辑器中点击管理模版——windows组建——windows update。
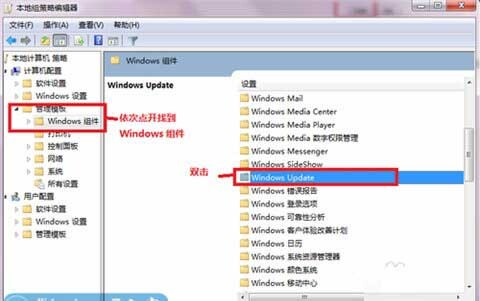
9、找到并双击“不要在“关闭Windows”对话框显示“安装更新并关机””选项。
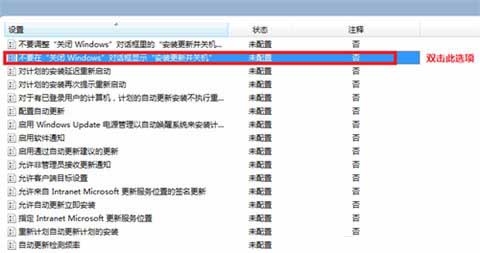
10、设置为已启用即可。
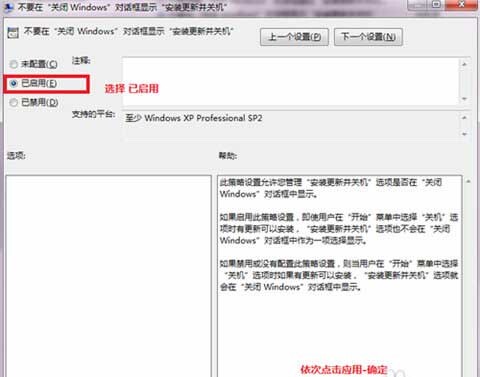
以上是win7如何关闭系统自动更新?win7关闭自动更新设置方法的详细内容。更多信息请关注PHP中文网其他相关文章!
声明:
本文转载于:xpwin7.com。如有侵权,请联系admin@php.cn删除

