win10默认共享怎么关闭?win10关闭默认共享功能设置方法
- WBOYWBOYWBOYWBOYWBOYWBOYWBOYWBOYWBOYWBOYWBOYWBOYWB转载
- 2024-03-16 14:19:02755浏览
我们有些小伙伴的win10电脑中,是默认开启功能功能的,那么其他的用户就可以通过局域网来获取你设备里共享出来的内容,因此有不少的小伙伴想要关闭默认共享功能,那么我们应该如何设置才能够实现,本期的win10教程就来为广大用户们进行解答,接下来让我们一起来看看详细的操作步骤吧。
win10关闭默认共享功能设置方法
1、首先右键“此电脑”,选择“管理”。
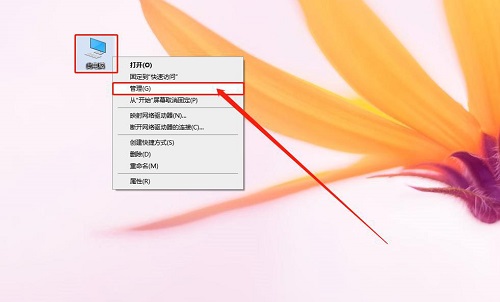
2、在计算机管理中,点击“计算机管理(本地)”并打开“系统工具”,随后继续打开“共享文件夹”,再继续打开并找到“共享”文件夹。
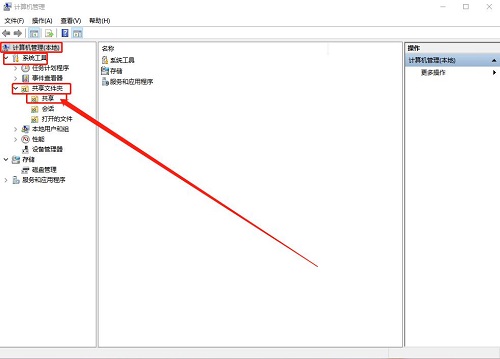
3、点击“共享”,右侧页面会有共享的内容,选中需要停止的共享,右键并选择“停止共享”即可。
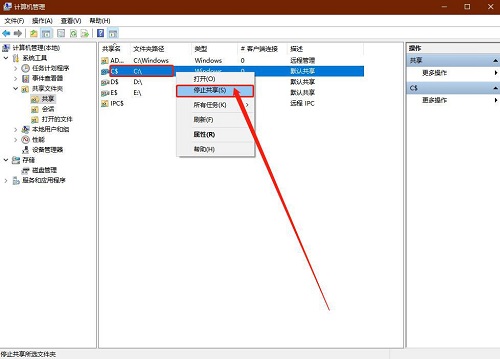
以上是win10默认共享怎么关闭?win10关闭默认共享功能设置方法的详细内容。更多信息请关注PHP中文网其他相关文章!
声明:
本文转载于:xpwin7.com。如有侵权,请联系admin@php.cn删除

