win10怎么取消开机密码?win10取消开机密码的方法
- WBOYWBOYWBOYWBOYWBOYWBOYWBOYWBOYWBOYWBOYWBOYWBOYWB转载
- 2024-03-16 13:28:08789浏览
win10怎么取消开机密码?我们在使用win10系统的时候会发现每次进入到系统都要输入密码,感觉这就十分的麻烦,那么有没有什么办法可以取消开机密码?用户们可以直接的点击windows设置下的账户,然后找到登录选项下的更改来进行操作就可以了。下面就让本站来为用户们来仔细的介绍一下win10取消开机密码的方法吧。
win10取消开机密码的方法
方法1:使用Windows设置应用取消开机密码
1、按下【Win + I】键,打开Windows设置应用。
2、在Windows设置应用窗口中,选择【帐户】。
3、在左侧菜单中,选择【登录选项】,找到【密码】,点击【更改】。
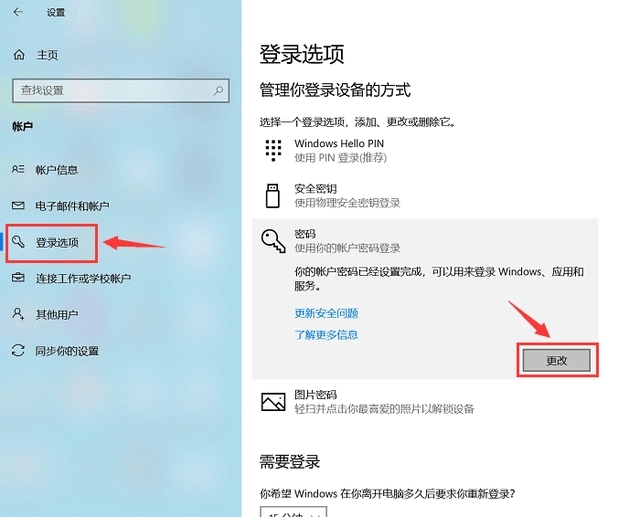
4、输入您的用户账户密码。在密码设置窗口中,不填任何文字直接点击【下一步】,重启计算机后,密码即被取消。
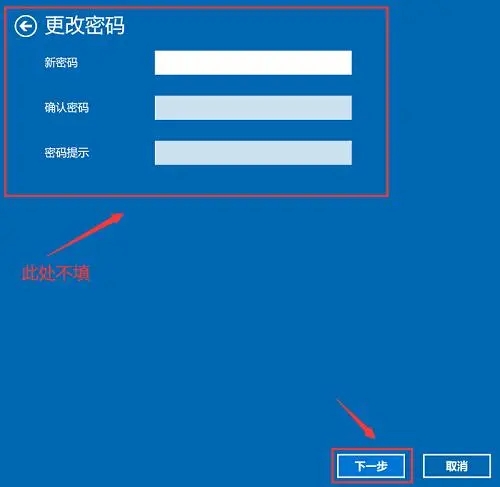
方法2:使用控制面板取消开机密码
1、按下【Win + S】键,搜索【控制面板】。
2、在控制面板窗口中,点击【用户账户】,进入后点击【管理账户】。
3、在界面中点击【更改账户】,选择【管理其他账户】。
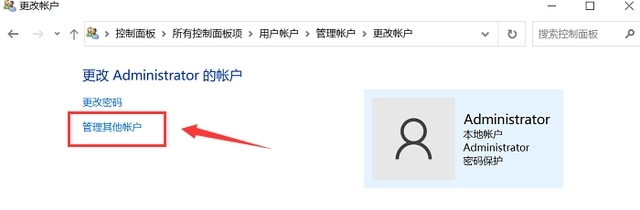
4、在【更改密码】中输入原先设置的密码,其他都不填,点击【更改密码】即可取消开机密码。
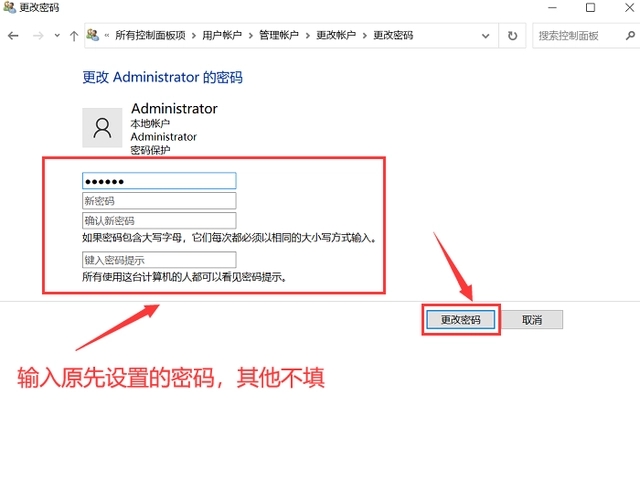
方法3:使用用户账户取消开机密码
1、按下【Win + R】键,打开运行对话框,
2、输入【netplwiz】,点击【确定】。
3、将【要使用本计算机,用户必须输入用户名和密码】复选框取消勾选。
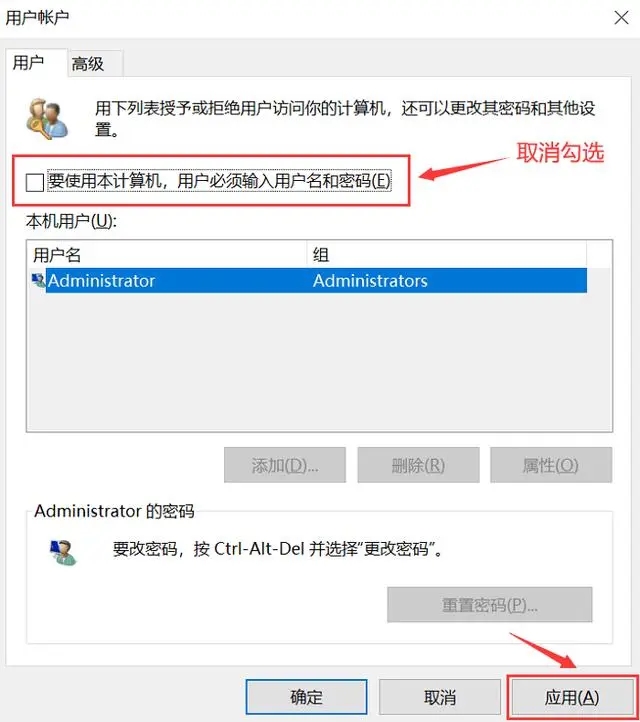
4、输入当前密码后点击【确定】即可。
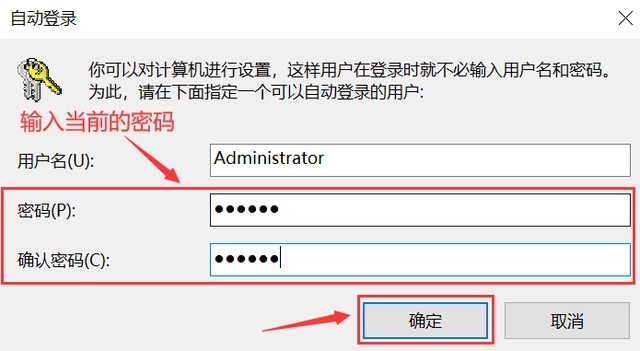
以上是win10怎么取消开机密码?win10取消开机密码的方法的详细内容。更多信息请关注PHP中文网其他相关文章!
声明:
本文转载于:xpwin7.com。如有侵权,请联系admin@php.cn删除

