php小编小新Win11系统带来了许多新功能,其中包括了查看无线网络密码的操作方法。对于许多用户来说,忘记了WiFi密码是一个常见问题。在Win11系统中,查看WiFi密码的步骤相对简单,只需几个简单的步骤即可找回密码,让您无需担心忘记密码的困扰。接下来,让我们一起来看看Win11系统如何查看无线网络密码的详细操作教程。
win11查看wifi密码操作教程
1、在Win11任务栏上右击网络图标,选择“网络和Internet设置”选项,进入相关界面。

2、点击“高级网络设置”。

3、接着选择“更多网络适配器”选项。

4、在网络连接界面,右击WLAN,再点击“状态”选项。

5、进入WLAN状态,选择“无线属性”选项。

6、最后进入安全界面,勾选“显示字符”,即可查看WiFi密码。

以上是win11如何查看无线网络密码?win11查看wifi密码操作教程的详细内容。更多信息请关注PHP中文网其他相关文章!
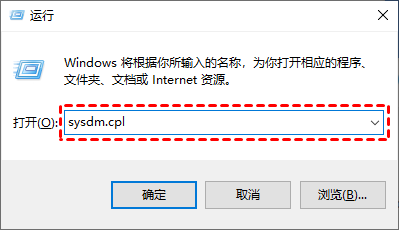 win11远程桌面错误代码0x204怎么解决?Feb 13, 2024 pm 08:09 PM
win11远程桌面错误代码0x204怎么解决?Feb 13, 2024 pm 08:09 PMwin11系统是自带远程桌面的,近期也有不少的用户们反映在使用远程桌面的时候出现了错误代码0x204,那么这是怎么回事?要怎么解决呢?用户们可以关闭系统防火墙或者通过本地安全策略来进行设置,下面就让本站来为用户们来仔细的介绍一下具体的三种远程桌面错误代码0x204解决方法吧。三种远程桌面错误代码0x204的解决方法方法一:检查远程桌面1、“win+R”快捷键开启运行窗口,输入“sysdm.cpl”,回车打开。2、在打开的窗口界面中,点击上方中的“
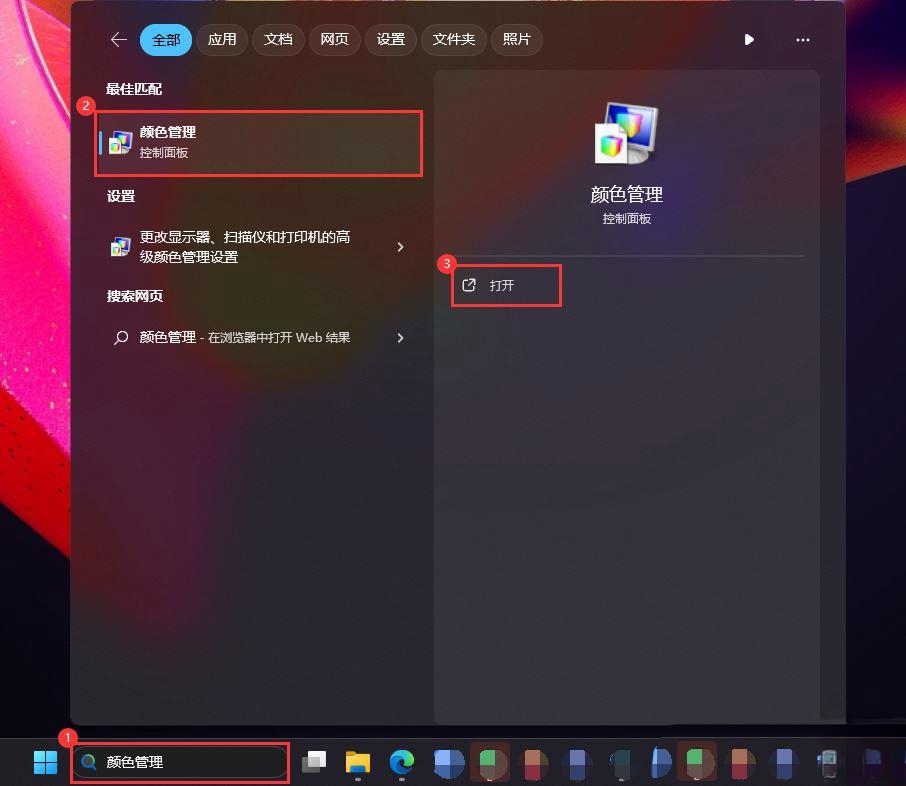 Win11怎么配置ICC校色文件?win11电脑颜色配置文件的设置方法Feb 11, 2024 pm 07:30 PM
Win11怎么配置ICC校色文件?win11电脑颜色配置文件的设置方法Feb 11, 2024 pm 07:30 PMWin11怎么配置ICC校色文件?显示器的色彩是在出厂的时候就设置好的,不过对于一些设计类的用户们来说但对于色彩的要求会更高点,这就使得不少的win11用户们都在询问要怎么配置ICC校色文件?下面就让本站来为用户们来仔细的介绍一下win11电脑颜色配置文件的设置方法吧。win11电脑颜色配置文件的设置方法1、将ICC校色文件移动到这个路径下C:\Windows\System32\spool\drivers\color。2、按【Win+S】组合键,打开搜索,或点击下方【搜索框】,输入【颜色管理】并
 解决win11无法安装打印机驱动的方法Jan 30, 2024 pm 03:57 PM
解决win11无法安装打印机驱动的方法Jan 30, 2024 pm 03:57 PM打印机是我们日常生活中都会使用到的,如果我们的电脑没有打印机驱动就不能直接诶的使用打印机,也有很多的win11用户们找不到打印机驱动程序怎么办?
 如何解决Win11 23H2更新速度慢的问题?如何解决Win11 23H2更新卡顿的问题?Jan 30, 2024 pm 04:54 PM
如何解决Win11 23H2更新速度慢的问题?如何解决Win11 23H2更新卡顿的问题?Jan 30, 2024 pm 04:54 PM近期很多的用户们都想给自己的电脑升级到Win1123H2版本,可也有不少的用户们在升级的过程中发现速度很慢,甚至是卡死的情况,那么这要怎么办?下面就让本站来为用户们来仔细的介绍一些Win1123H2更新卡死的解决方法吧。Win1123H2更新卡死解决方法由于版本升级较大,升级文件较大。建议在网络较好的环境下进行在线检查和下载,以确保升级速度更快。如果你想要快一点升级到Win1123H2,小编建议你可以直接下载系统升级,速度相对来说快很多。推荐系统1、Windows1123H220in1镜像纯净版
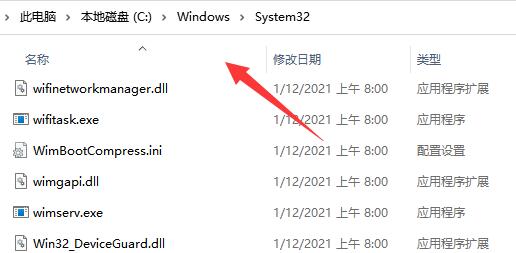 Win11打印机共享无法访问没有权限使用网络资源的解决方法Feb 14, 2024 pm 02:30 PM
Win11打印机共享无法访问没有权限使用网络资源的解决方法Feb 14, 2024 pm 02:30 PM共享打印机可以帮助我们提高自己的办公效率,在这里不少的用户们在使用win11系统打印机的时候遇到了共享无法访问没有权限使用网络资源,那么这是怎么回事?方法很简单的,用户们可以进去C:\Windows\System32文件夹,然后找到win32spl.dll来进行设置就可以了。下面就让本站来为用户们来仔细的介绍一下Win11打印机共享无法访问没有权限使用网络资源的解决方法吧。Win11打印机共享无法访问没有权限使用网络资源的解决方法方法一、1、首先我们进入c盘的“C:\Windows\Syste
 寻找win11壁纸的默认文件夹路径及分享详情Jan 30, 2024 pm 03:15 PM
寻找win11壁纸的默认文件夹路径及分享详情Jan 30, 2024 pm 03:15 PM很多的用户们在使用电脑的时候都会更换壁纸,相信也有不少的用户们在询问win11壁纸在哪个文件夹?系统自带的壁纸在C盘下的Wallpaper,用户们自己存的壁纸在c盘的Themes文件夹,下面就让本站来为用户们来仔细的介绍一下win11默认壁纸路径分享吧。win11默认壁纸路径分享一、系统自带壁纸:1、首先进入我的电脑,然后依次打开路径:C:WindowsWebWallpaper。二、用户自存壁纸:1、用户自己安装的壁纸都会保存在:C:Users(用户)xx(当前用户名)AppDataLocalM
 win11家庭版和专业版的区别是什么May 16, 2023 pm 03:36 PM
win11家庭版和专业版的区别是什么May 16, 2023 pm 03:36 PMwin11家庭版和专业版的区别是:1、win11家庭版适合普通家庭使用,win11专业版适合企业用户、专业开发者用户使用;2、家庭版的win11会内置很多实用的软件,而win11专业版有着大量的专业功能软件;3、win11家庭版没有复杂和进阶的操作,都是可以轻松上手学习的,win11专业版都是需要根据工作操作的功能性软件,有一定的操作和规范。
 Win11系统如何禁用通知Jan 30, 2024 pm 04:54 PM
Win11系统如何禁用通知Jan 30, 2024 pm 04:54 PMWin11系统如何关闭消息提醒在使用Win11系统时,我们经常会收到各种消息提醒,比如系统更新、软件安装、邮件通知等。虽然这些消息提醒对于我们及时了解信息很有帮助,但有时候也会给我们带来一些干扰。如果你希望在特定情况下关闭Win11系统的消息提醒,下面是一些方法供你参考。方法一:使用系统设置关闭消息提醒1.点击Win11系统的“开始”按钮,然后点击“设置”图标。2.在设置窗口中,点击“系统”选项。3.在系统设置页面中,点击“通知和动作”选项。4.在通知和动作页面中,你可以看到各种消息提醒的开关。


热AI工具

Undresser.AI Undress
人工智能驱动的应用程序,用于创建逼真的裸体照片

AI Clothes Remover
用于从照片中去除衣服的在线人工智能工具。

Undress AI Tool
免费脱衣服图片

Clothoff.io
AI脱衣机

AI Hentai Generator
免费生成ai无尽的。

热门文章

热工具

螳螂BT
Mantis是一个易于部署的基于Web的缺陷跟踪工具,用于帮助产品缺陷跟踪。它需要PHP、MySQL和一个Web服务器。请查看我们的演示和托管服务。

DVWA
Damn Vulnerable Web App (DVWA) 是一个PHP/MySQL的Web应用程序,非常容易受到攻击。它的主要目标是成为安全专业人员在合法环境中测试自己的技能和工具的辅助工具,帮助Web开发人员更好地理解保护Web应用程序的过程,并帮助教师/学生在课堂环境中教授/学习Web应用程序安全。DVWA的目标是通过简单直接的界面练习一些最常见的Web漏洞,难度各不相同。请注意,该软件中

SublimeText3 英文版
推荐:为Win版本,支持代码提示!

适用于 Eclipse 的 SAP NetWeaver 服务器适配器
将Eclipse与SAP NetWeaver应用服务器集成。

Dreamweaver Mac版
视觉化网页开发工具





