php小编鱼仔为您介绍Win7系统中如何扩大C盘空间的设置方法。在使用Win7系统时,由于C盘空间不足可能会影响系统性能,因此扩大C盘空间是一个常见的需求。在本文中,我们将详细介绍如何通过一些简单的步骤来扩大C盘空间,让您的系统运行更加流畅。接下来,让我们一起来了解具体的操作步骤吧!
win7系统扩大c盘空间设置方法
1、首先,我们右键选中“计算机”,选择“管理”。

2、找到计算机管理中的“磁盘管理”。右键查看是否有“扩展卷”选项。
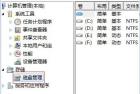
3、如果有的话,按下“win+r”,然后输入“diskpart”,回车确定。

4、然后在对话框中输入“list disk”。

5、再输入“select Dsik 0”回车确定,输入“convert dynamic”回车确定。

6、完成之后,我们回到第2步的磁盘管理,选择c盘旁边最近的盘,右键选中,点击“删除卷”。

7、删除完成之后,右键选中c盘,点击“扩展卷”。

8、最后我们只需要设置需要扩展的量就可以了。
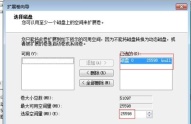
以上是win7怎么扩大c盘空间?win7系统扩大c盘空间设置方法的详细内容。更多信息请关注PHP中文网其他相关文章!
 冷却器大师的Hyper 612 Apex可能非常适合您的下一台PCMay 14, 2025 am 04:52 AM
冷却器大师的Hyper 612 Apex可能非常适合您的下一台PCMay 14, 2025 am 04:52 AM有些人不喜欢在其PC上冷却液体。它很难安装,在很多情况下,将PC中的一个放入一个可能很棘手。凉爽的主机制作了一些很棒的空气冷却器,而这个新的冷却器看起来还不错。 冷却器大师只有
 我想念时代的计算机是插头和播放May 13, 2025 am 06:03 AM
我想念时代的计算机是插头和播放May 13, 2025 am 06:03 AM建造一台新电脑曾经是胜利的时刻。现在,这仅仅是开始,因为您必须安装应用程序,下载大型游戏并在完全设置之前调整数十个设置。让我们看一下我们如何到达这里以及过去的情况。
 为什么这款Logitech鼠标在每个技术人员的桌子上?May 13, 2025 am 06:02 AM
为什么这款Logitech鼠标在每个技术人员的桌子上?May 13, 2025 am 06:02 AMLogitech的MX Master系列小鼠已经成为YouTube视频或精通技术人员的桌子设置的照片,但是是什么使现在的Iconic鼠标如此特别? 目前,我在我的第三个MX Master Mouse上,老实说,我可以
 我拒绝在没有屏幕的情况下购买键盘May 13, 2025 am 03:05 AM
我拒绝在没有屏幕的情况下购买键盘May 13, 2025 am 03:05 AM机械键盘提供了很多功能,从开关类型和键盖材料到声音衰减。 但是,内置的屏幕经常被忽略但宝贵的功能。 为什么将屏幕集成到键盘中? QWERTY键盘,主食
 Galaxy S25变得前卫和RIP Skype:每周综述May 13, 2025 am 03:04 AM
Galaxy S25变得前卫和RIP Skype:每周综述May 13, 2025 am 03:04 AM技术新闻综述:整个技术领域的重大更新和新版本 本周,从AI的进步到新游戏外围设备和重大软件更新。让我们深入亮点: AI和SECU
 如何回滚Windows 11更新May 12, 2025 pm 08:01 PM
如何回滚Windows 11更新May 12, 2025 pm 08:01 PMWindows 11 更新导致系统问题?别慌!本文提供三种回滚更新的方法,助您恢复系统稳定性。 方法一:通过 Windows 设置回滚更新 此方法适用于更新时间在 10 天以内的用户。 步骤 1: 点击“开始”菜单,进入“设置”。您也可以按键盘上的 Windows 键 I。 步骤 2: 在“设置”中,选择“系统”,然后点击“恢复”。 步骤 3: 在“恢复选项”下,找到“以前的 Windows 版本”。如果“返回”按钮可点击,则可将系统回滚到之前的版本。 步骤 4: 系统会询问您回滚的原因


热AI工具

Undresser.AI Undress
人工智能驱动的应用程序,用于创建逼真的裸体照片

AI Clothes Remover
用于从照片中去除衣服的在线人工智能工具。

Undress AI Tool
免费脱衣服图片

Clothoff.io
AI脱衣机

Video Face Swap
使用我们完全免费的人工智能换脸工具轻松在任何视频中换脸!

热门文章

热工具

螳螂BT
Mantis是一个易于部署的基于Web的缺陷跟踪工具,用于帮助产品缺陷跟踪。它需要PHP、MySQL和一个Web服务器。请查看我们的演示和托管服务。

EditPlus 中文破解版
体积小,语法高亮,不支持代码提示功能

Dreamweaver Mac版
视觉化网页开发工具

Atom编辑器mac版下载
最流行的的开源编辑器

WebStorm Mac版
好用的JavaScript开发工具







