php小编苹果今天为大家介绍如何取消Win10系统的网页拦截设置。在使用Win10系统时,有时候会遇到一些网页被系统拦截的情况,影响了正常的上网体验。不过,取消网页拦截设置并不复杂,只需要按照一定的步骤进行操作即可。接下来,我们一起来了解一下Win10网页拦截设置的取消方法。
win10网页拦截设置取消方法
1、启动所需的浏览器软件,并在屏幕顶端找到带有“三个小点”的菜单项,可以找到下拉列表。

2、从下拉列表中选择并点击“设置”按钮,将会跳转至浏览器的参数配置页面。

3、在这个页面的众多选项中,应定位到并点击“广告过滤”项目。

4、当您顺利抵达广告管理模块时,需要再次点击“更多扩展”选项以进一步查看详情。
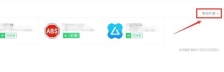
5、跳转至应用扩展的界面,勾选“广告拦截”右侧的复选框即可成功开启或关闭浏览器的拦截功能了。

以上是win10网页拦截设置怎么取消?win10网页拦截设置取消方法的详细内容。更多信息请关注PHP中文网其他相关文章!
 如何使用新电脑使用旧监视器Apr 24, 2025 am 03:02 AM
如何使用新电脑使用旧监视器Apr 24, 2025 am 03:02 AM将较旧的监视器连接到现代PC:指南 过时的监视器通常会与现代PC提出连接挑战。本指南说明了如何将VGA和DVI监视器连接到您的新计算机。 识别显示器的端口 较旧的监视器典型
 HyperX Alloy Rise 75键盘首次享受50%的折扣Apr 23, 2025 pm 09:01 PM
HyperX Alloy Rise 75键盘首次享受50%的折扣Apr 23, 2025 pm 09:01 PMHyperX Alloy Rise 75 无线机械键盘评测:高性价比之选 HyperX Alloy Rise 75 无线机械键盘凭借其广泛的自定义选项,从RGB背光到按键输入,获得了9/10的高分评价。它搭载线性红轴、垫圈减震设计和三种连接模式,完美迎合休闲和竞技游戏玩家的需求。 亚马逊现正促销,HyperX Alloy Rise 75 售价低至$84.99,创历史新低!这款通常售价$169.99的高端机械键盘,现享50%折扣,使其价格接近入门级键盘,却拥有顶级功能。 紧凑的75%布局适合各种桌
 这台小型PC可以容纳您的口袋Apr 23, 2025 pm 12:01 PM
这台小型PC可以容纳您的口袋Apr 23, 2025 pm 12:01 PM这款非常紧凑的PC可与智能手机的大小相媲美,使其成为可用的最小PC之一。 仅145毫米长,宽62毫米,厚度为20mm(约5.7 x 2.4 x 0.8英寸),非常便携,让人联想到现在
 Logitech正在悄悄提高其价格Apr 23, 2025 am 03:02 AM
Logitech正在悄悄提高其价格Apr 23, 2025 am 03:02 AMLogitech悄悄地提高了许多产品的价格,理由没有具体的原因。 观察者注意到,各种物品的价格最多上涨了25%,这强烈表明,正在进行的美国关税对从中国进口的商品的影响,Logitech的主要制造商
 如何从自动安装设备驱动程序中停止Windows 11Apr 23, 2025 am 01:02 AM
如何从自动安装设备驱动程序中停止Windows 11Apr 23, 2025 am 01:02 AM安全更新Windows硬件驱动程序的唯一方法 想要更新电脑的硬件驱动程序?请从Windows更新或设备制造商的网站获取驱动程序更新。 文章在进行以下更改之前,务必创建一个系统还原点。如果出现问题,这将更容易撤消更改。 使用“设置”关闭自动设备驱动程序安装 阻止Windows 11自动安装设备驱动程序的一种方法是切换“设置”中的一个选项。为此,请按Windows i启动“设置”。在左侧边栏中,选择“系统”。在右侧窗格底部,选择“关于”。 选择“设备规格”。在展开的部分中,选择“高级系统设置”。 在
 清除Windows 11上剪贴板的8种方法Apr 21, 2025 pm 12:13 PM
清除Windows 11上剪贴板的8种方法Apr 21, 2025 pm 12:13 PM本指南提供了清除Windows 11剪贴板的多种方法,以确保您的复制数据保持私密。 您的剪贴板存储各种项目,包括文本,图像和视频。 让我们探索几种删除其内容的方法。 方法1:
 Logitech' s G515 LightSpeed键盘是25%的折扣Apr 21, 2025 pm 12:06 PM
Logitech' s G515 LightSpeed键盘是25%的折扣Apr 21, 2025 pm 12:06 PMLogitech G515 Lightspeed TKL 机械游戏键盘评测 Logitech G515 Lightspeed TKL 采用低剖面按键,其手感与 Apple Magic Keyboard 非常相似,但额外配备了机械开关,整体纤薄,并拥有可充电电池。 亚马逊链接 这款键盘非常适合兼顾工作和游戏的用户。亚马逊目前售价 119.99 美元,低于原价 159.99 美元,此前仅有一次达到此价格。 G515 Lightspeed TKL 尺寸纤巧,长 14.49 英寸,宽 5.91 英寸,
 如何启用TPM 2.0获取Windows 11Apr 21, 2025 am 11:17 AM
如何启用TPM 2.0获取Windows 11Apr 21, 2025 am 11:17 AM由于默认情况下禁用了简单的BIOS设置:TPM 2.0,许多具有功能强大台式机的用户最初从升级到Windows 11被阻止。 本指南说明了如何启用它。 检查TPM兼容性 Windows具有内置工具t


热AI工具

Undresser.AI Undress
人工智能驱动的应用程序,用于创建逼真的裸体照片

AI Clothes Remover
用于从照片中去除衣服的在线人工智能工具。

Undress AI Tool
免费脱衣服图片

Clothoff.io
AI脱衣机

Video Face Swap
使用我们完全免费的人工智能换脸工具轻松在任何视频中换脸!

热门文章

热工具

Dreamweaver CS6
视觉化网页开发工具

WebStorm Mac版
好用的JavaScript开发工具

VSCode Windows 64位 下载
微软推出的免费、功能强大的一款IDE编辑器

SublimeText3 Mac版
神级代码编辑软件(SublimeText3)

螳螂BT
Mantis是一个易于部署的基于Web的缺陷跟踪工具,用于帮助产品缺陷跟踪。它需要PHP、MySQL和一个Web服务器。请查看我们的演示和托管服务。





