Win10文件夹搜索栏用不了怎么办?Win10文件夹搜索栏用不了问题解析
- WBOYWBOYWBOYWBOYWBOYWBOYWBOYWBOYWBOYWBOYWBOYWBOYWB转载
- 2024-03-16 08:13:221109浏览
对于许多Win10用户来说,文件夹搜索栏无法使用是一个常见问题。php小编鱼仔为您解析Win10文件夹搜索栏无法使用的问题,同时提供解决方案。在日常使用中,如果遇到文件夹搜索栏无法工作的情况,可以尝试以下方法来解决。
Win10文件夹搜索栏用不了问题解析
方法一
1、在电脑桌面选中“此电脑”图标,鼠标右击在弹出来的列表中选择“管理(G)”。
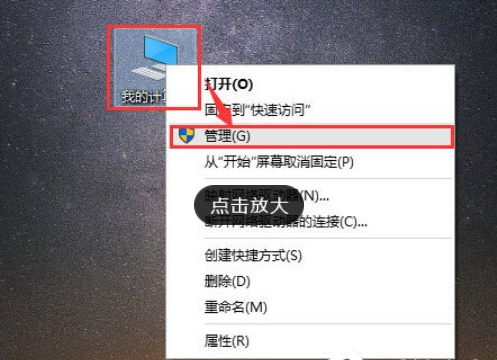
2、进入到“计算机管理”窗口,点击左侧的“服务和应用程序”→“服务”,在右侧的服务名称中找到“Windows Search”。
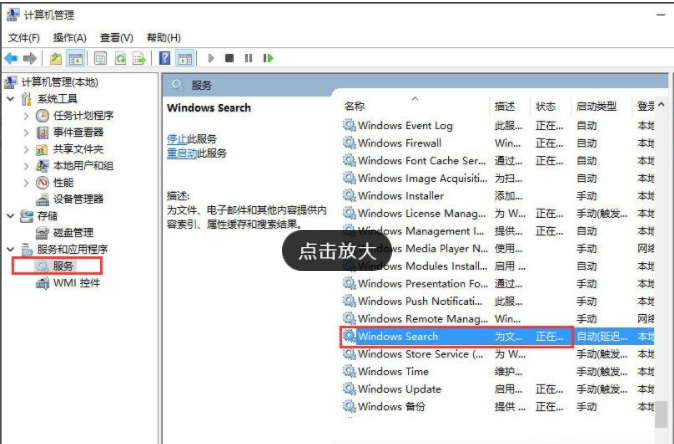
3、鼠标双击“Windows Search”,进入到“Windows Search”窗口,可以看到“启动类型(E)”是自动(延迟启动),也就是在电脑开机后全有自动服务启动后再启动它,你可以根据需要设置为“自动”。
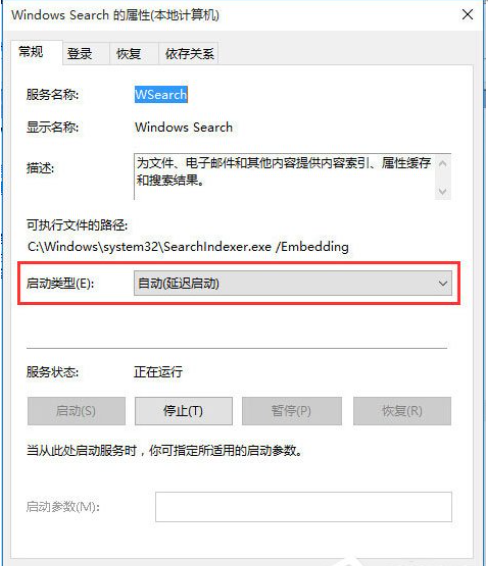
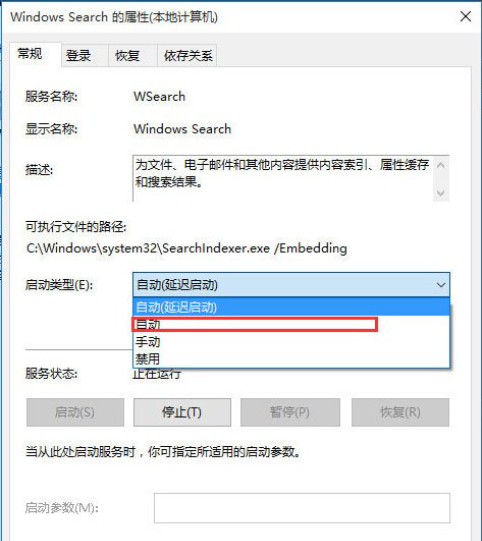
4、回到“计算机管理”窗口,鼠标右击“Windows Search”,再弹出来的列表中,选择“重新启动(E)”,过一会儿搜索框服务就重新启动了,就解决了搜索不能用的问题。
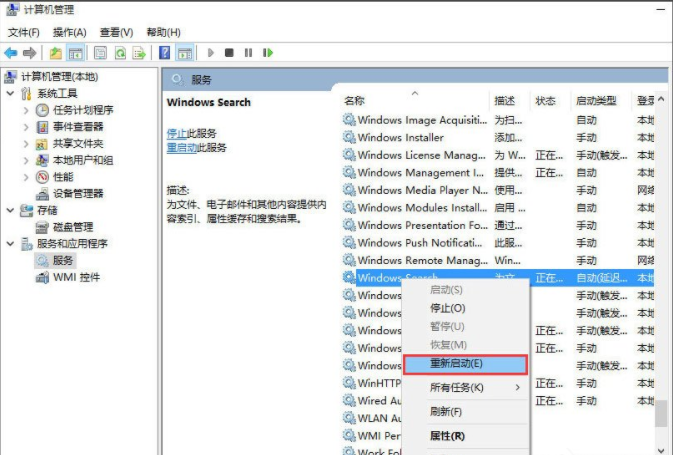
方法二
1、在键盘上按快捷键“Win+R”,在弹出的“运行”窗口中输入“%LocalAppData%Packageswindows.immersivecontrolpanel_cw5n1h2txyewyLocalState”。
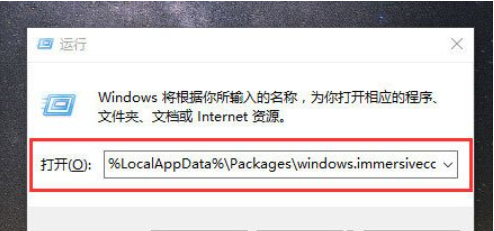
2、进入到“LocalState”文件夹中,可以看到Indexed文件夹。
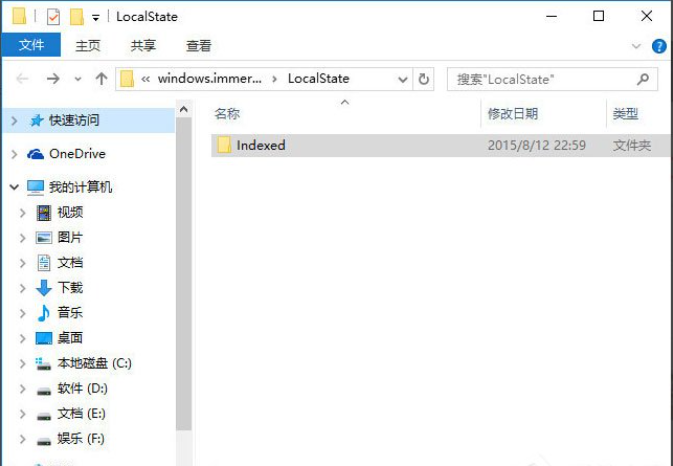
3、鼠标右击“Indexed文件夹”,在弹出来的列表中选择“属性”,弹出“Indexed属性”窗口,然后点击“高级(D)”按钮。
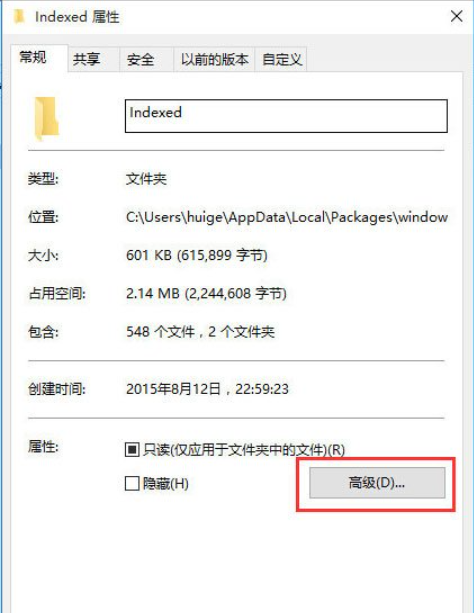
4、进入到“高级属性”窗口,首先取消勾选“除了文件属性外,还允许索引此文件夹中文件的内容(I)”,然后再重新勾选,等待系统重新建立好索引后就可以正常搜索系统设置了,这过程需要一段时间。
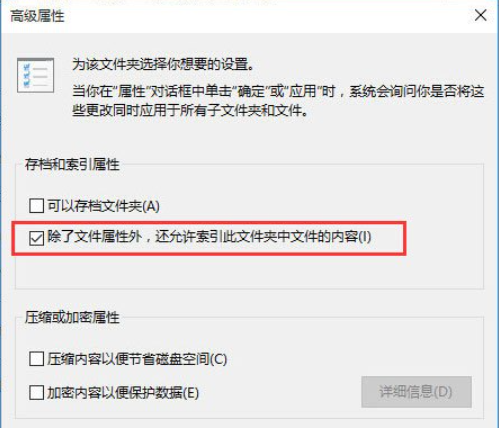
以上是Win10文件夹搜索栏用不了怎么办?Win10文件夹搜索栏用不了问题解析的详细内容。更多信息请关注PHP中文网其他相关文章!

