PowerPoint如何设置'打开密码”?
- WBOYWBOYWBOYWBOYWBOYWBOYWBOYWBOYWBOYWBOYWBOYWBOYWB转载
- 2024-03-16 08:07:141305浏览
php小编百草教你如何在PowerPoint中设置“打开密码”,保护你的幻灯片内容不被未经授权的人查看。设置密码可以有效防止他人未经允许查看或修改你的演示文稿,保障隐私和内容安全。下面我们来看看具体的设置步骤。
设置方式一:
打开PPT文件后,点击菜单选项卡【文件】,再依次点击【信息】→【保护演示文稿】→【用密码进行加密】;
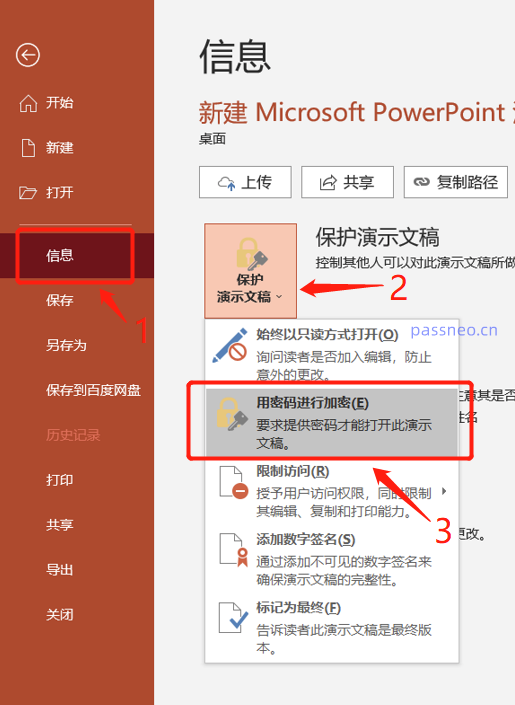
出现【加密文档】界面后,在密码一栏里设置密码,点击【确定】后再重复输入一次,PPT文件的“打开密码”就设置好了。
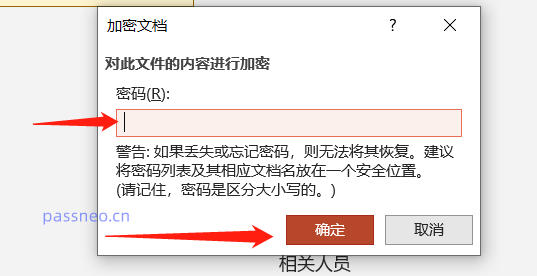
设置方法二:
首先,也是点击PPT菜单选项卡【文件】,再点击【另存为】;
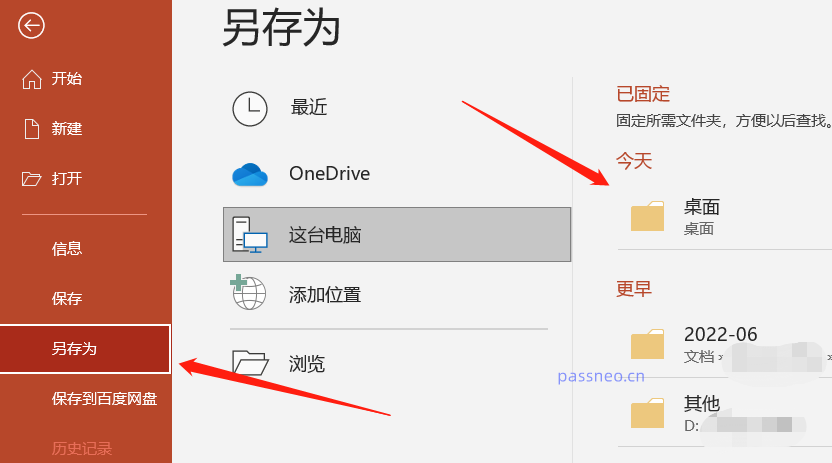
出现【另存为】界面后,点击【工具】下拉表中的【常规选项】;
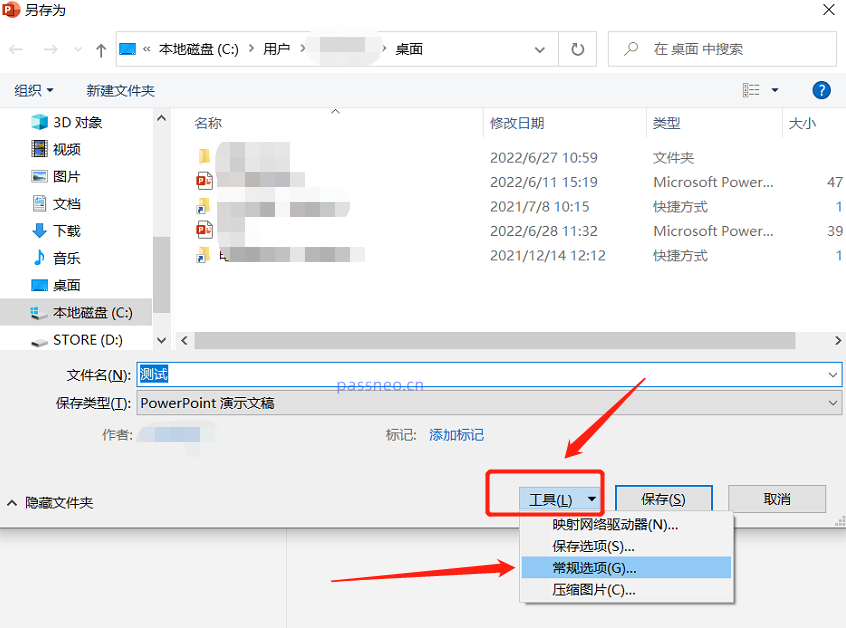
出现【常规选项】界面后,在【打开权限密码】一栏里设置密码,点击【确定】后再重复输入一次即可。
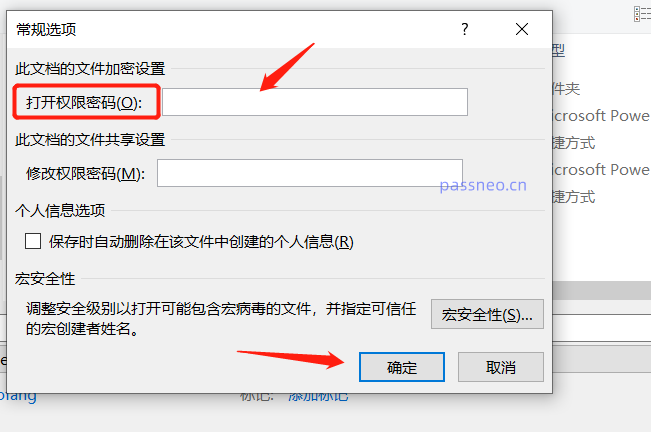
因为是通过“另存为”设置的,所以设置密码后会提示是否替换原PPT,如果选择“是”,原PPT就会设置好“打开密码”,如果选择“否”就需要将PPT重新命名,或者更换文件的保存目录,然后另存为新的PPT即可。
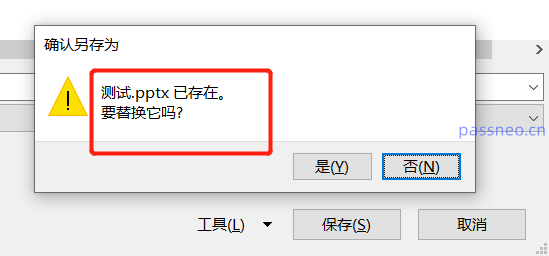
无论用以上两种方式设置,再次打开PPT文件,就会弹出对话框,提示输入密码来打开文件。
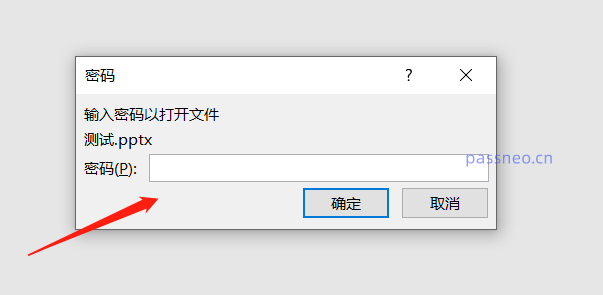
如果后续不需要密码保护PPT了,要如何取消“打开密码”呢?
我们只需要按照设置密码的操作流程,即点依次击菜单选项卡【文件】→ 【信息】→【保护演示文稿】→【用密码进行加密】,弹出【加密文档】界面后,可以看到密码一栏有一行密码,这个就是原先设置的密码,将这一行密码删除,变成空白格,点击【确定】并保存文件后,PPT的“打开密码”就取消了。
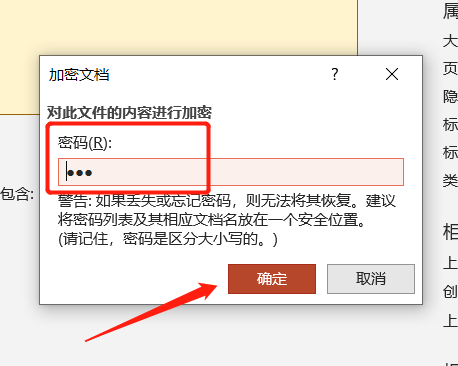
通过“另存为”也一样可以取消PPT“打开密码”,按照设置的操作流程,调出【常规选项】界面就可以看到原本设置的密码,同样将密码删除,变成空白格,再保存文件,就可以取消PPT的“打开密码”了。
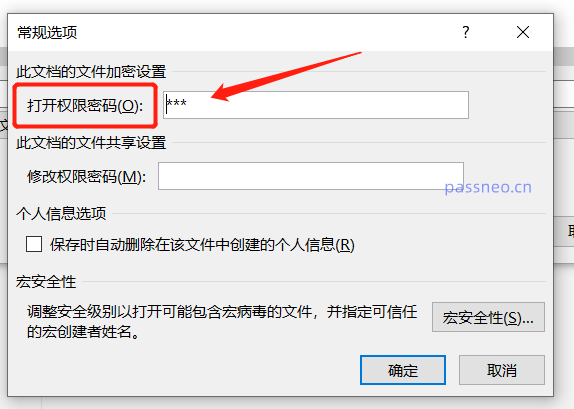
如果是忘记PPT文件的“打开密码”,就无法用上面的方法操作了,因为需要先用密码打开PPT,才能进行“取消密码”操作。
忘记PPT文件的“打开密码”,我们可以借助其他工具的帮助。
比如百事牛PPT密码恢复工具,工具中的【找回密码】模块可以用来找回PPT的“打开密码”。
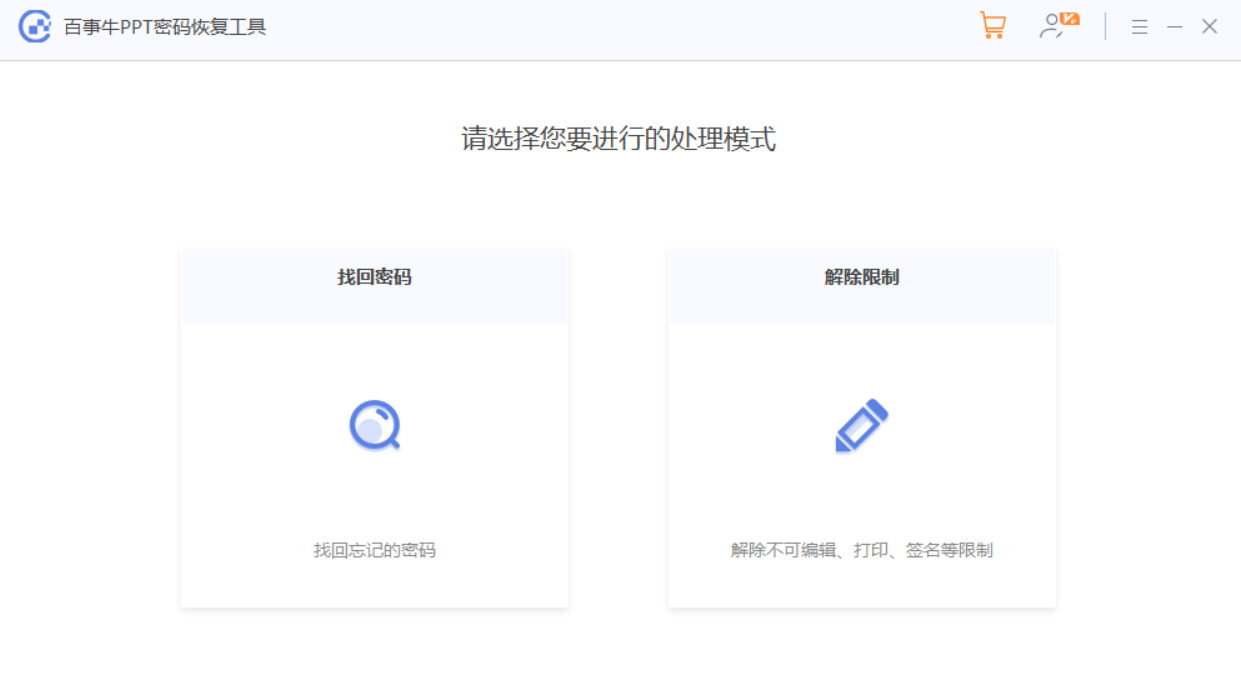
点击【找回密码】模块后,可以看到里面提供了4种找回方法。我们只需要将PPT文件导入工具,再选择合适的方法按提示操作即可。
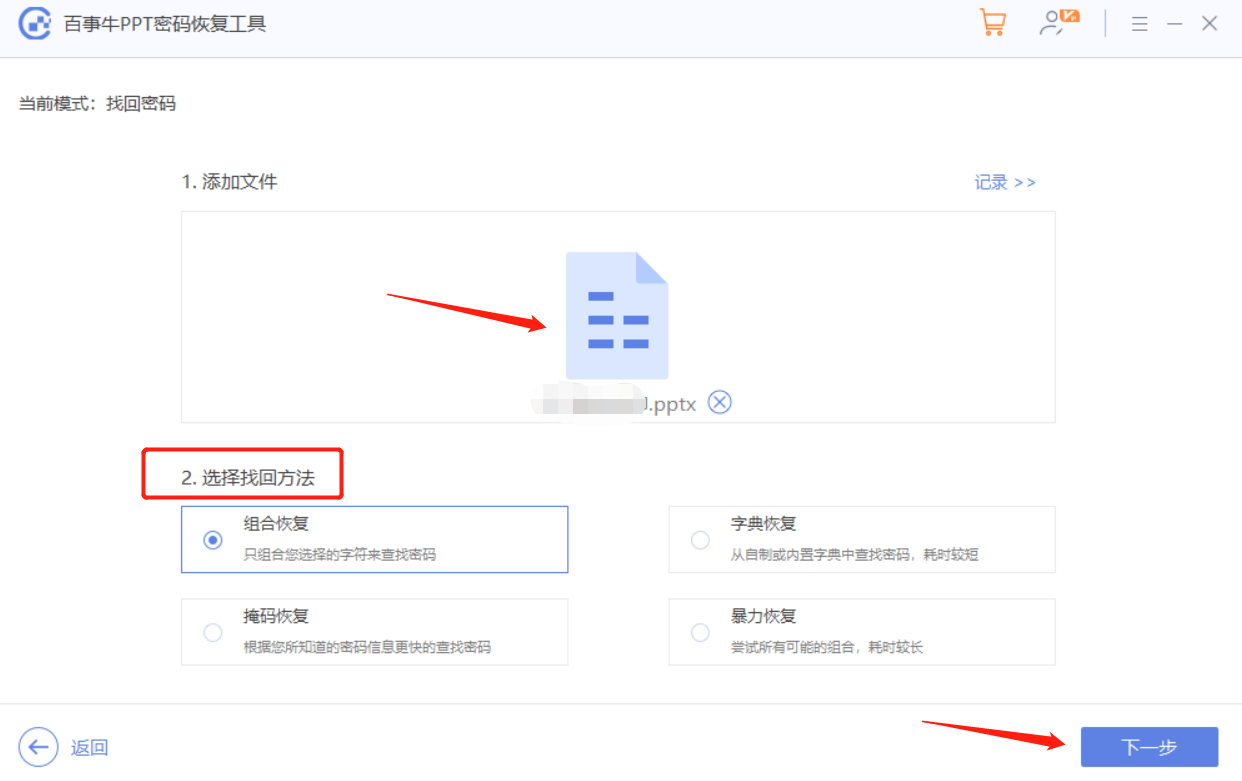
然后等待密码找回。
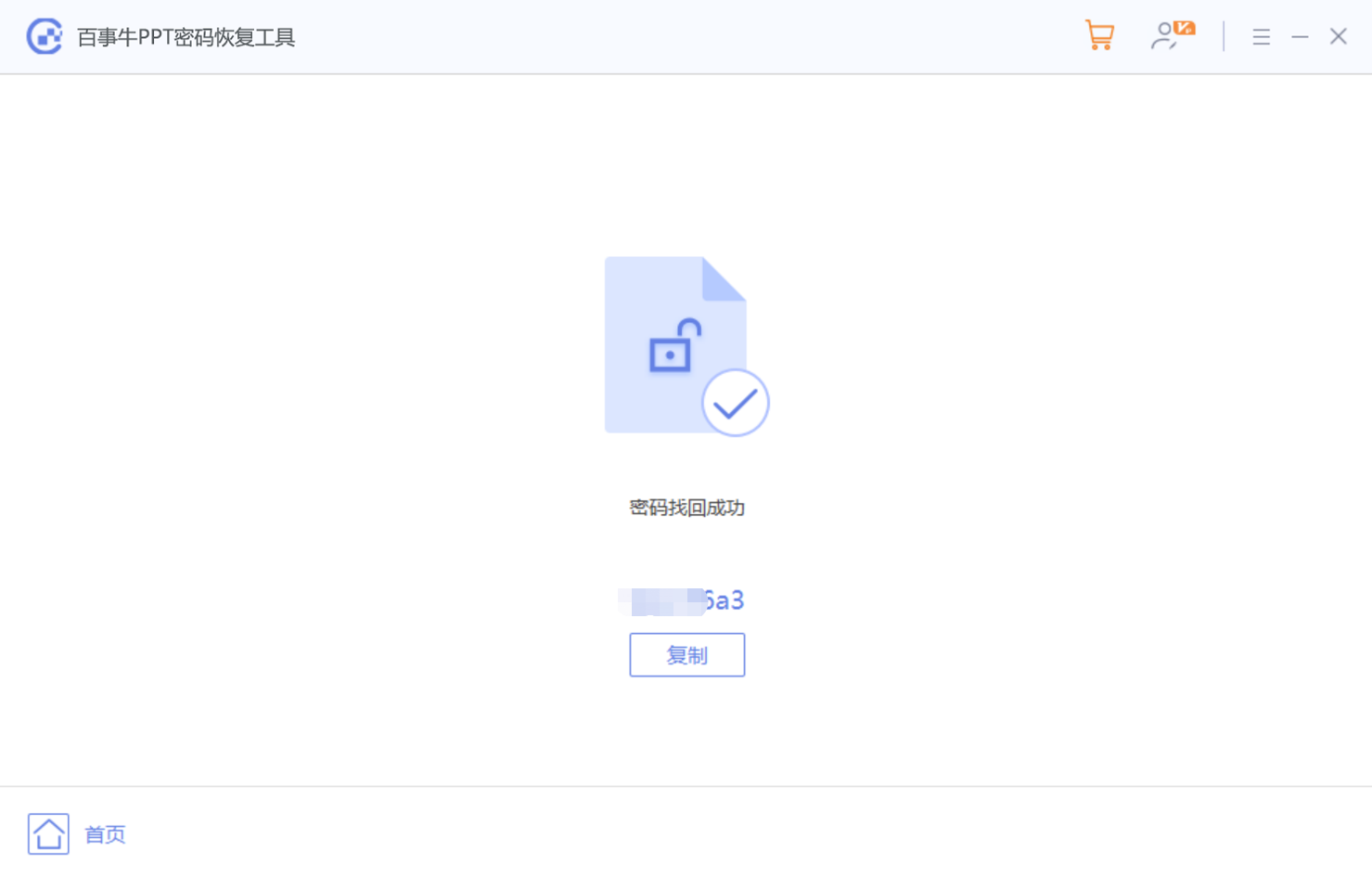
以上是PowerPoint如何设置'打开密码”?的详细内容。更多信息请关注PHP中文网其他相关文章!

