win10如何开启卓越性能模式?win10开启卓越性能模式设置的方法
- 王林转载
- 2024-03-15 20:50:261357浏览
php小编子墨为您介绍如何在Win10系统中开启卓越性能模式。卓越性能模式可以提升系统性能,让您在高负荷任务下获得更流畅的体验。通过简单的设置,即可开启这一功能,让您的电脑性能得到最大发挥。接下来,让我们一起了解Win10开启卓越性能模式的设置方法。
win10开启卓越性能模式设置的方法
1、首先,打开任务栏上的搜索框,输入“powershdll”命令,打开windows powershell应用。
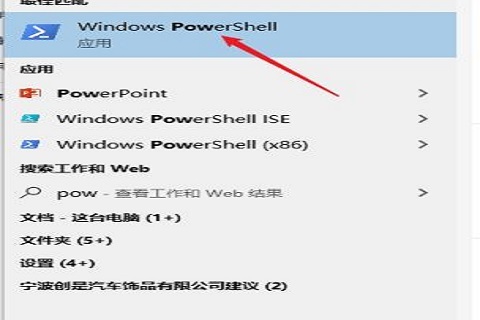
2、然后,打开命令窗口,输入“powercfg -duplicatescheme e9a42b02-d5df-448d-aa00-03f14749eb61”命令。
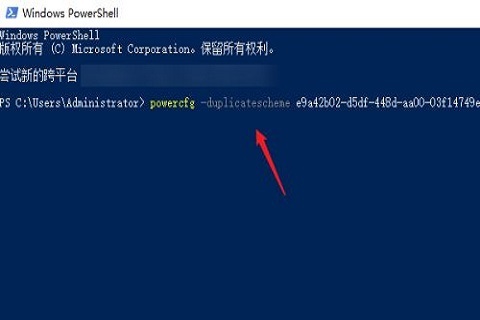
3、此时就会有提示“电源方案(卓越性能)”已经创建成功。
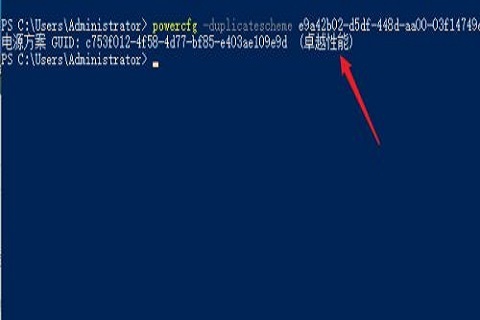
4、打开进入“控制面板 ”,把查看方式修改成“大图标”,在功能列表中点击进入“电脑选项”。
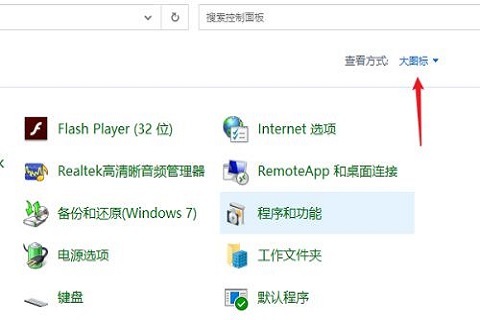
5、进入自定义电源计划界面,点击展开“显示附加计划”。
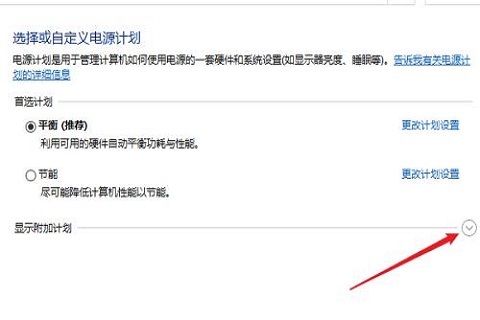
6、在展开的电源计划列表中就可以看到新添加的“卓越性能”,点击选择中使用此计划。
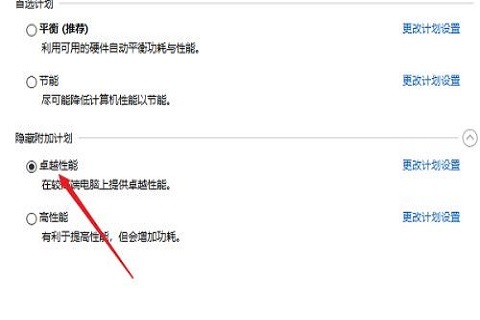
7、还可以打开电脑的“高级系统设置”界面,进入性能界面,把选项改成“调整为最佳性能”。
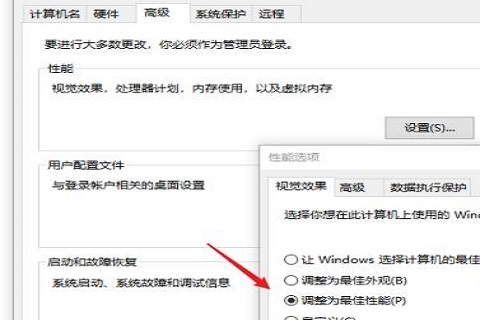
以上是win10如何开启卓越性能模式?win10开启卓越性能模式设置的方法的详细内容。更多信息请关注PHP中文网其他相关文章!
声明:
本文转载于:xpwin7.com。如有侵权,请联系admin@php.cn删除

