Win11无法连接共享打印机怎么办
- WBOYWBOYWBOYWBOYWBOYWBOYWBOYWBOYWBOYWBOYWBOYWBOYWB转载
- 2024-03-15 20:25:151164浏览
php小编子墨Win11系统的用户可能会遇到无法连接共享打印机的问题,这给工作和生活带来不便。本文将为您详细介绍Win11无法连接共享打印机的原因和解决方法,帮助您快速解决这一问题,恢复正常的打印功能。
解决方法
1、首先双击打开"此电脑",进入到"C:WindowsSystem32"路径中。
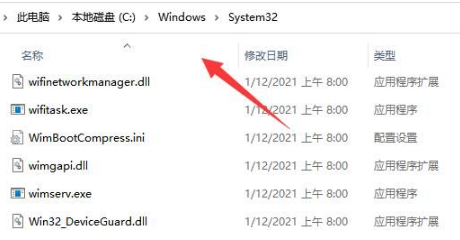
2、接着找到其中的"win32spl.dll"文件,将其复制到其他位置中进行备份。
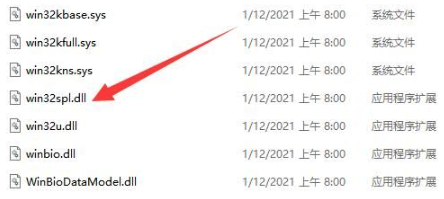
3、随后右击左下角任务栏中的"开始",选择选项列表中的"运行"。
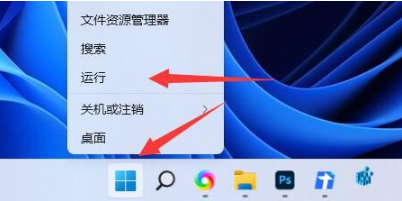
4、在给出的运行窗口中,输入"regedit"回车打开。
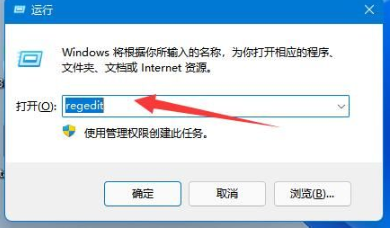
5、进入到注册表编辑器界面后,将"计算机HKEY_LOCAL_MACHINESYSTEMCurrentControlSetControlPrint"复制粘贴到上方地址栏中,并回车定位到此。
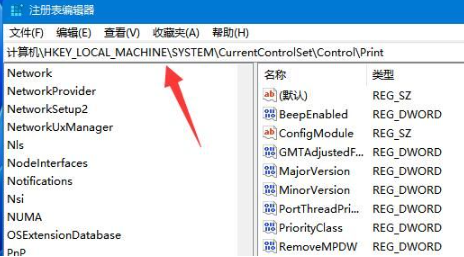
6、右击右侧空白处,选择"新建"一个"DWORD值",将其命名为"RpcAuthnLevelPrivacyEnabled"。
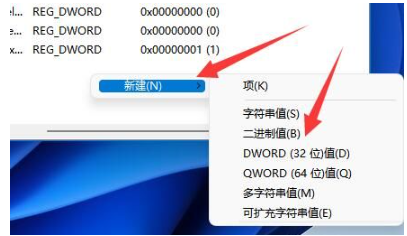
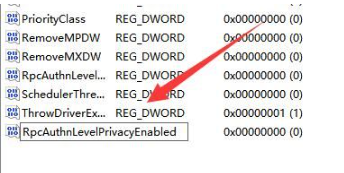
7、然后双击将其打开,最后在打开的窗口中,将"数值数据"改为"0",点击确定保存即可。
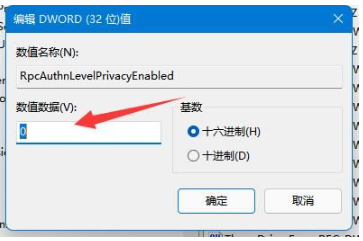
扩展阅读
| 驱动问题 | |||
| 驱动加载失败 | 显卡驱动安装错误 | 驱动加载失败 | |
以上是Win11无法连接共享打印机怎么办的详细内容。更多信息请关注PHP中文网其他相关文章!
声明:
本文转载于:nndssk.com。如有侵权,请联系admin@php.cn删除

