怎样将苹果手机照片导入电脑 详细介绍:iphone照片导入电脑图文教程
- WBOYWBOYWBOYWBOYWBOYWBOYWBOYWBOYWBOYWBOYWBOYWBOYWB转载
- 2024-03-15 14:20:26698浏览
php小编子墨为您详细介绍如何将苹果手机照片导入电脑。通过本文的图文教程,您将学会多种方法,包括使用iTunes、iCloud、Windows资源管理器等方式。无论您是新手还是老手,都能轻松掌握iphone照片导入电脑的技巧,让您的照片随时随地备份和管理。跟随我们的指引,让您的数字生活更加便捷!
当苹果手机拍摄了许多照片、视频后,手机内存远远不够保存这些照片或视频,相信很多人都会选择将其导入到电脑中。
那么,如何快速无损地将iPhone照片传入电脑,试试这 4 种方法!


方法一:专业数据管理工具
苹果照片、视频等数据不好管理?
试试专业的苹果数据管理工具,比iTunes功能还要强大的iOS设备传输以及备份工具,支持一键导入、导出、删除、添加多个文件,都可选择性操作。
操作指引:
步骤1:下载安装好牛学长苹果数据管理工具,待软件识别设备后,点击【管理】功能区。
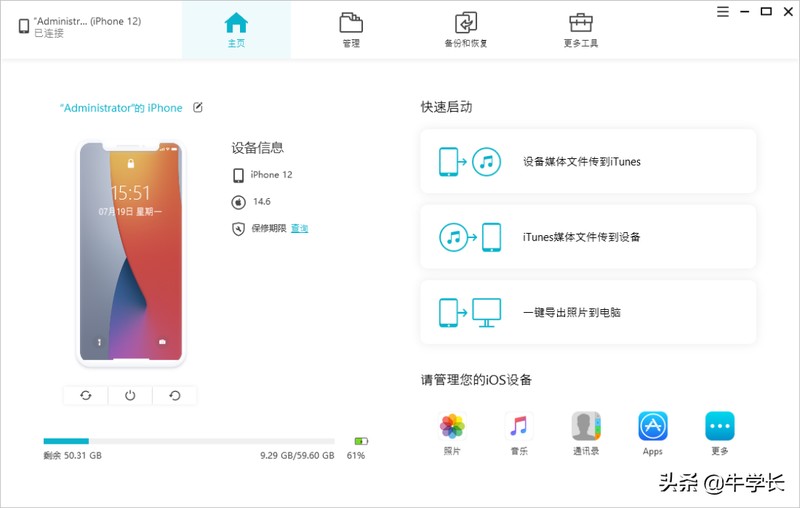
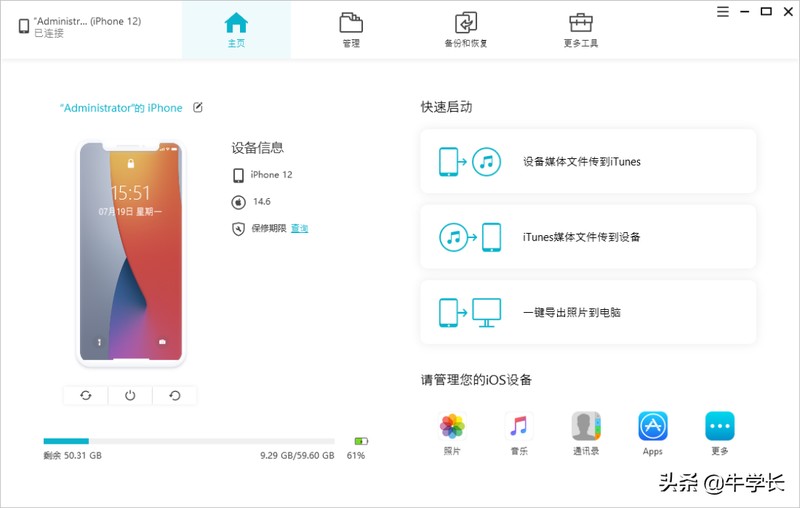
步骤2:点击进入【管理】界面后,iPhone端的数据将按类显示,包括照片、视频、音频、通讯录、应用等。
可自由选择导入或导出功能,有选择性地将iPhone端数据导出到电脑,或从电脑导入到iPhone。
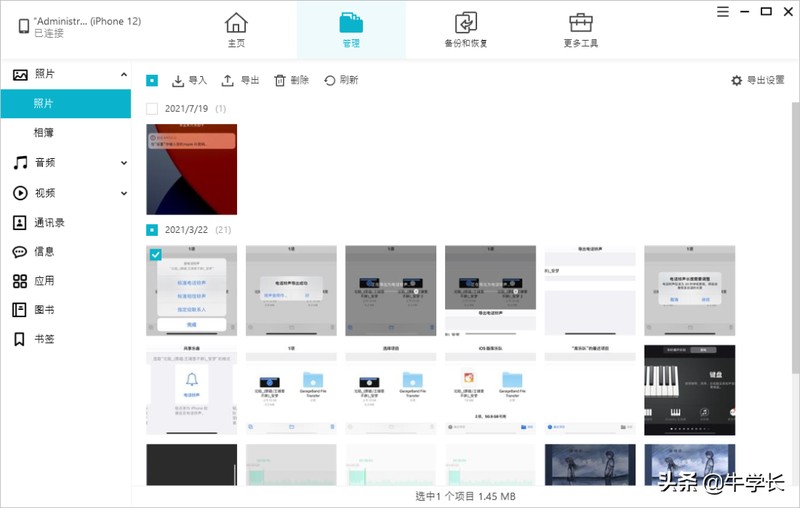
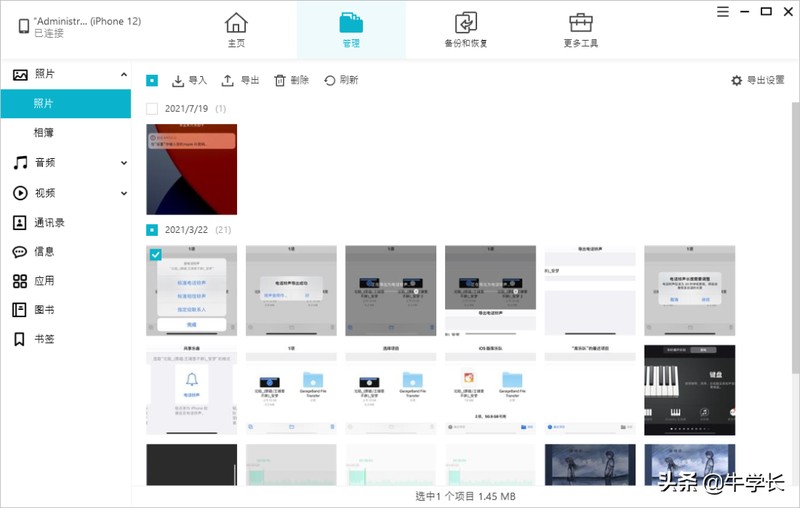
步骤3:选择好自己需要的照片或视频后,选择【导出】功能,选择导出保存的文件,点击确定即可。
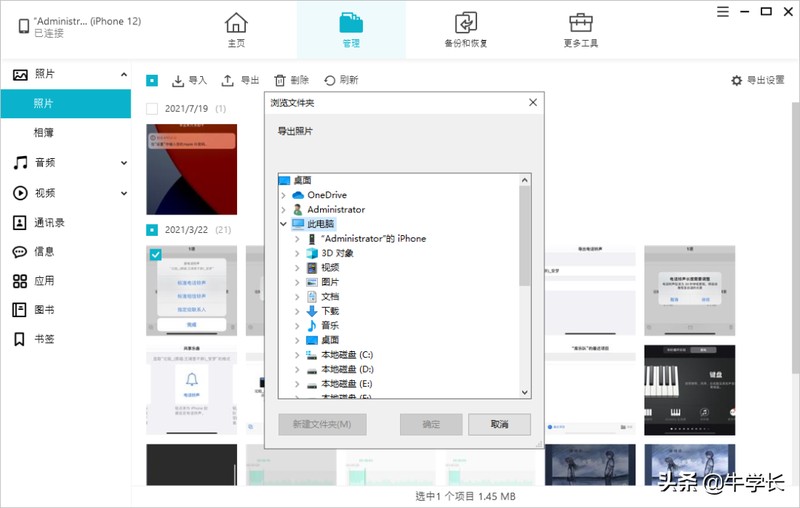
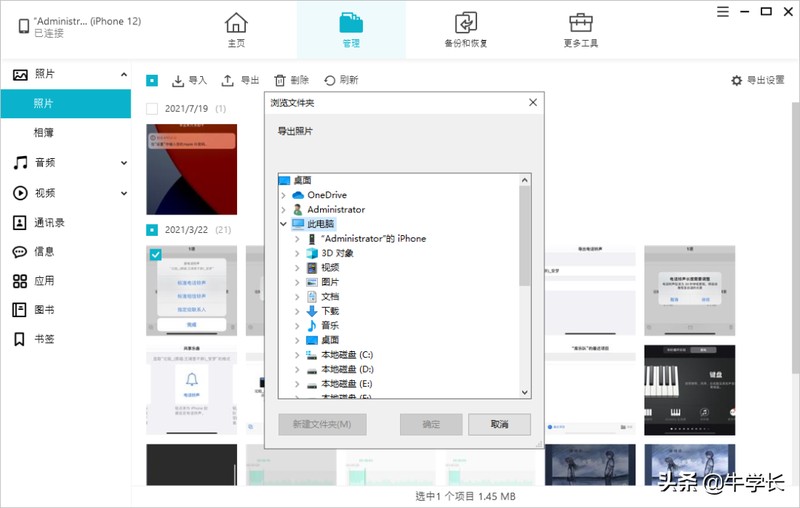
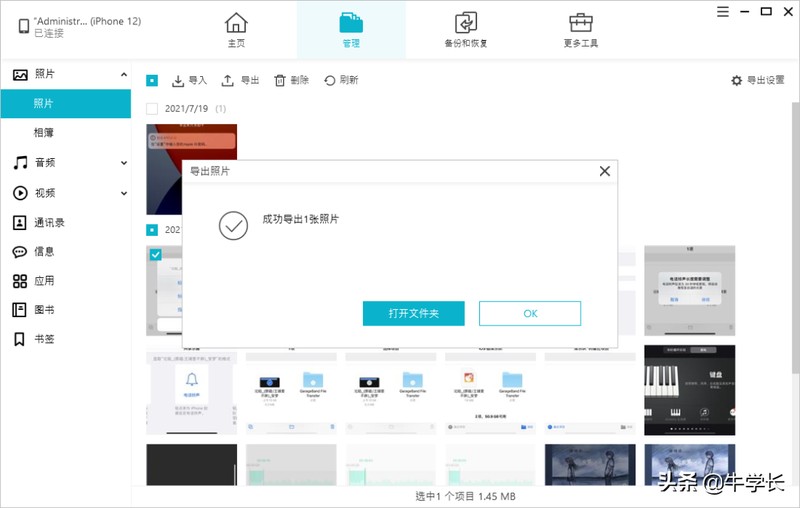
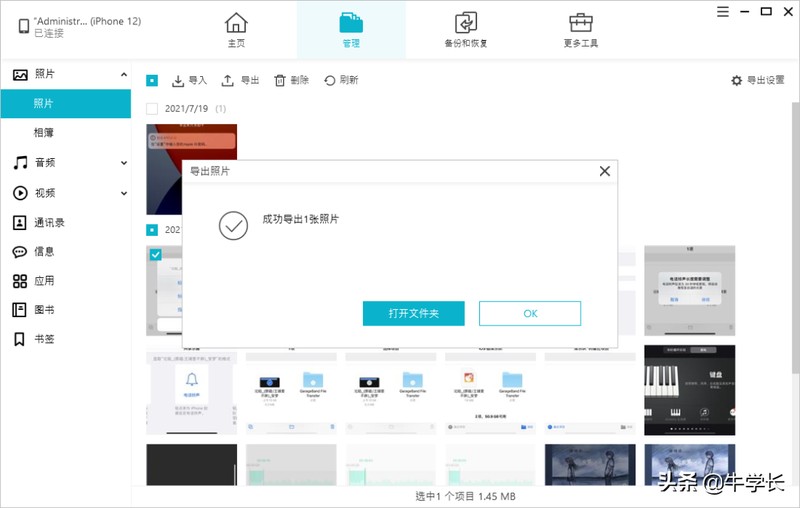
方法二:USB数据线传输
想将iPhone上的照片视频传入电脑中,通过USB数据线是最简单直接的方法了。
为了避免照片或视频被压缩损耗,建议先在iPhone端按照以下步骤设置:
1、【设置】-【照片】-【传输到Mac或PC】,再选择【保留原片】
2、【设置】-【相机】-【格式】-【兼容性最佳】
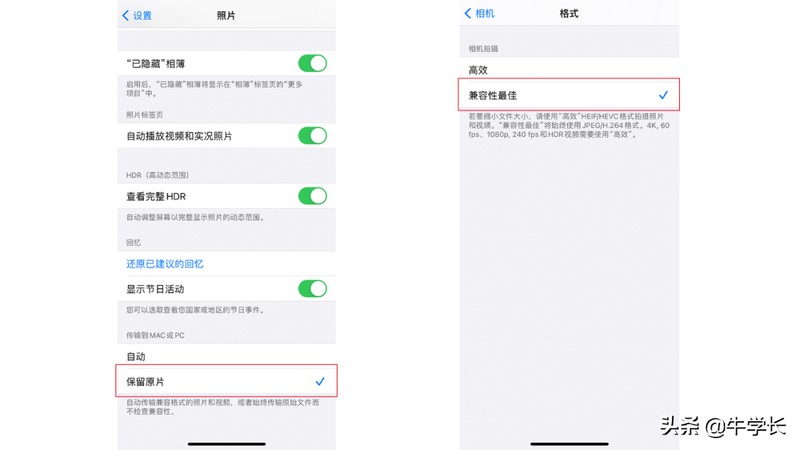
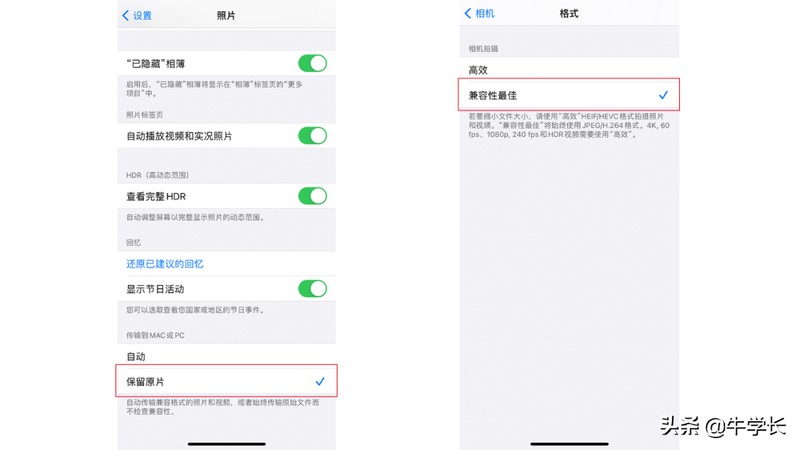
但注意最好是原装数据线,避免电脑识别不了或传输不正常,或在传输过程中出现别的问题。
当电脑连接iPhone后,手机端会出现一个“信任”的弹框提示,注意要选择点击“信任”。
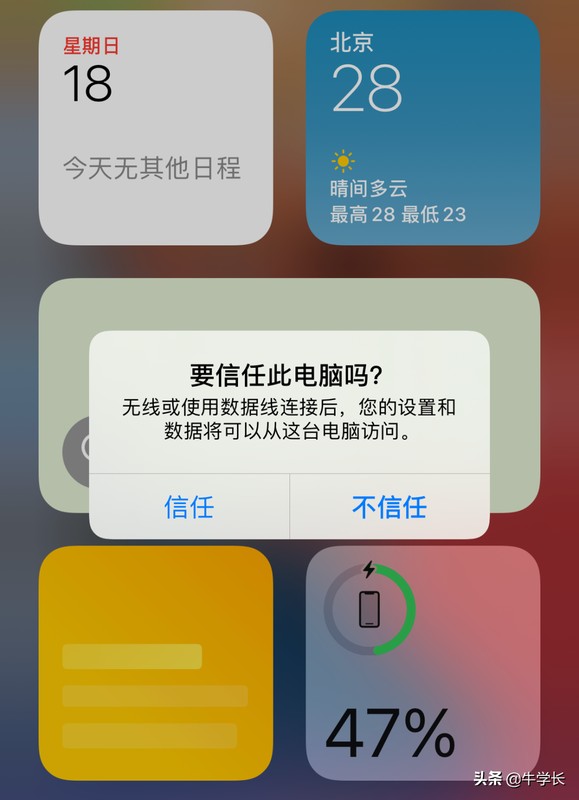
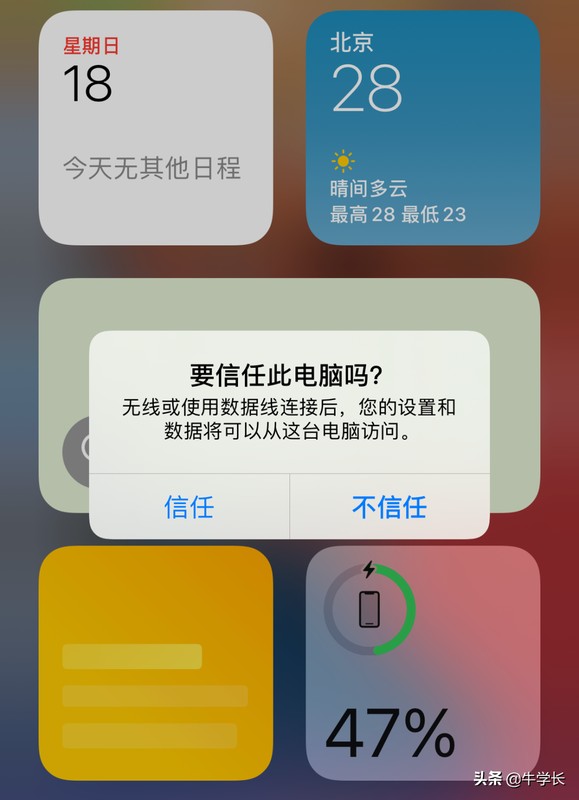
使用USB数据线,点开“此电脑”,在“设备与驱动器”中找到iPhone图标的项目,再找到相关照片或视频的文件夹,进行复制,转移照片或视频到电脑中即可。
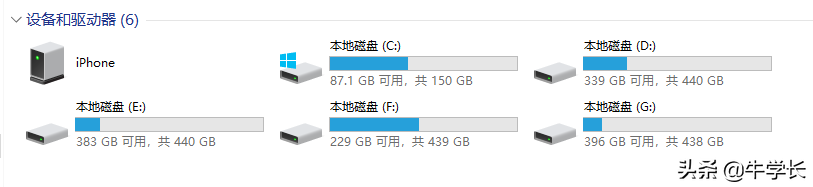
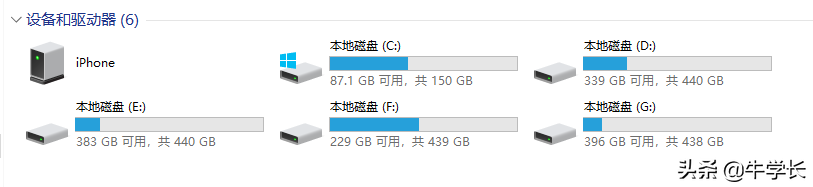
方法三:借助苹果管理软件iTunes
当我们直接使用数据线连接设备与电脑的时候,是不是有时出现一直无法找到iPhone的存储盘,这是苹果出于安全性的考虑,只需下载安装一个iTunes即可。
步骤1:在电脑上下载安装好最新版iTunes,使用USB数据线将iPhone和电脑连接好。待软件识别iPhone后,点击左上角iPhone图标,进入iPhone界面。
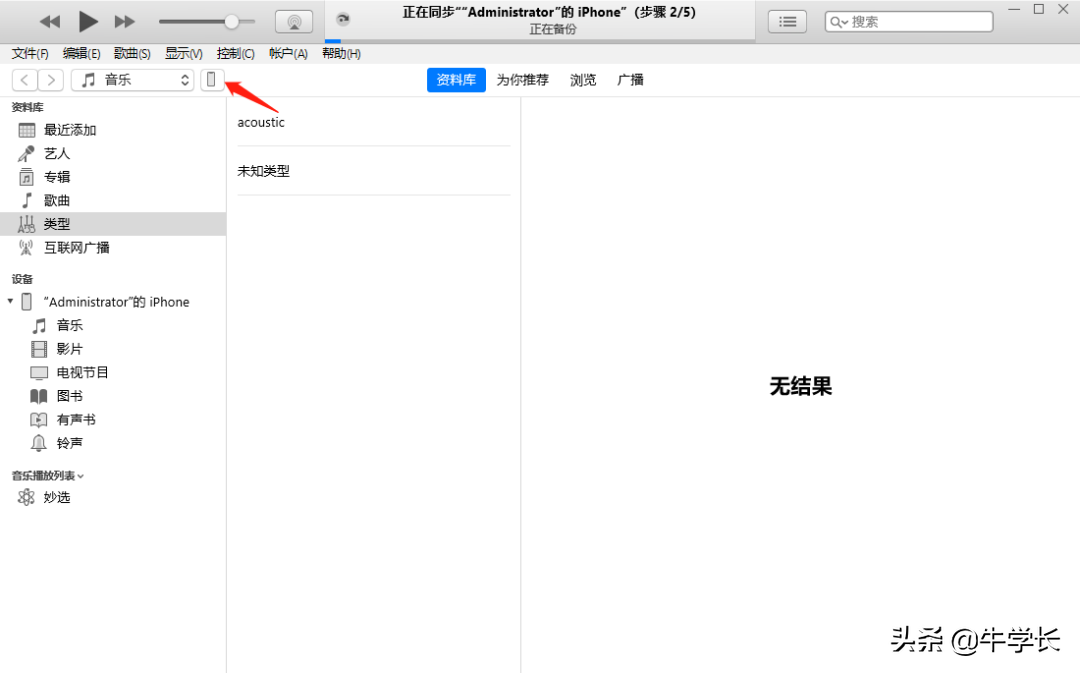
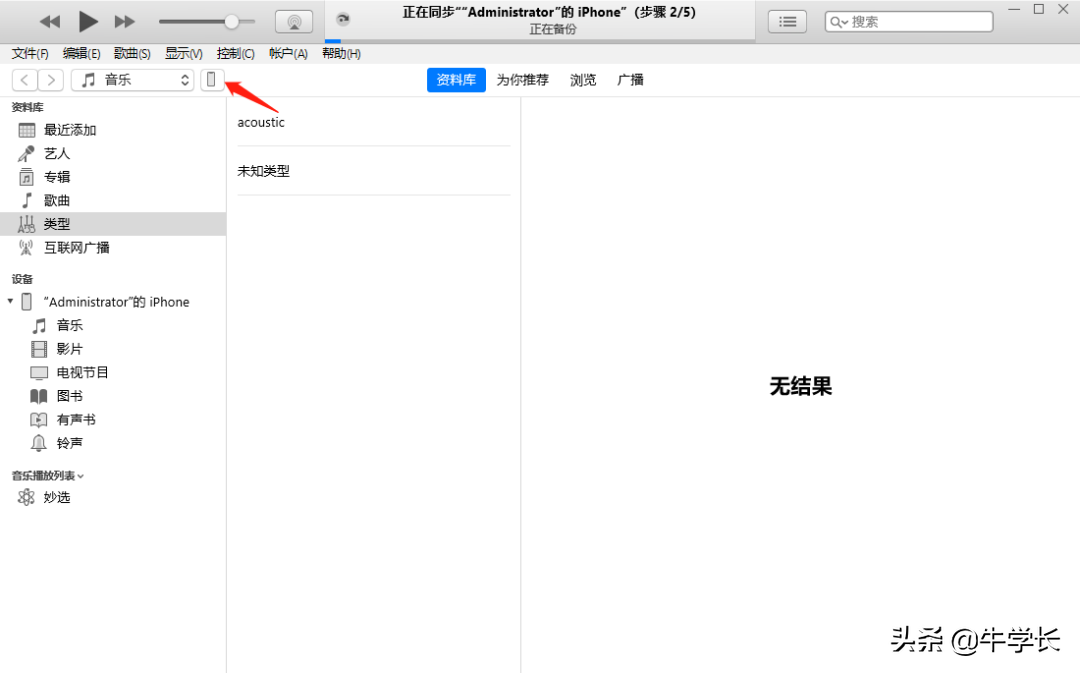
步骤2:再选择iPhone下方侧边栏的 “照片”栏,在最上方勾选“同步照片”选项,然后选择所需要同步的文件夹。
选择需要同步的文件夹后,可以在右侧显示需要同步的照片,然后点击底部的“同步”按钮开始同步。
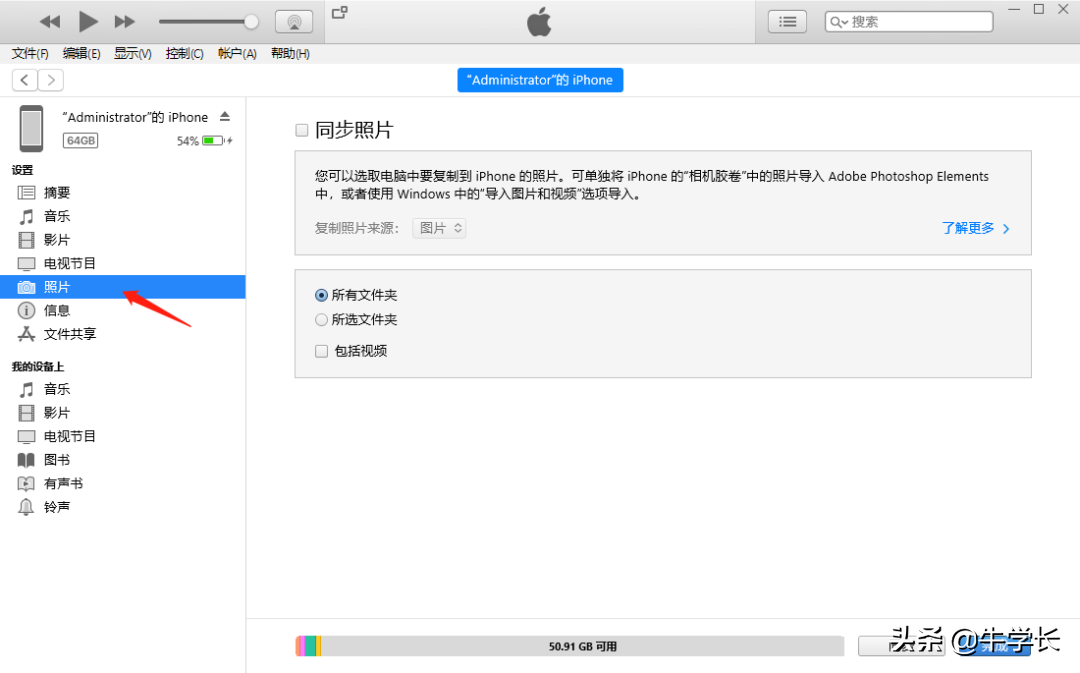
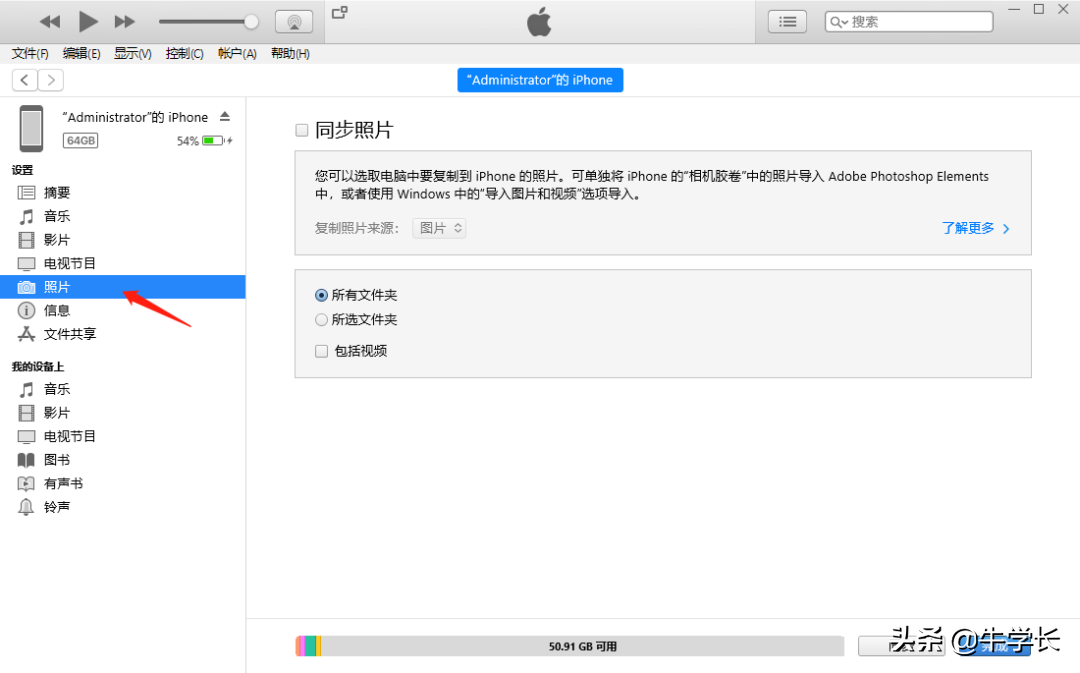
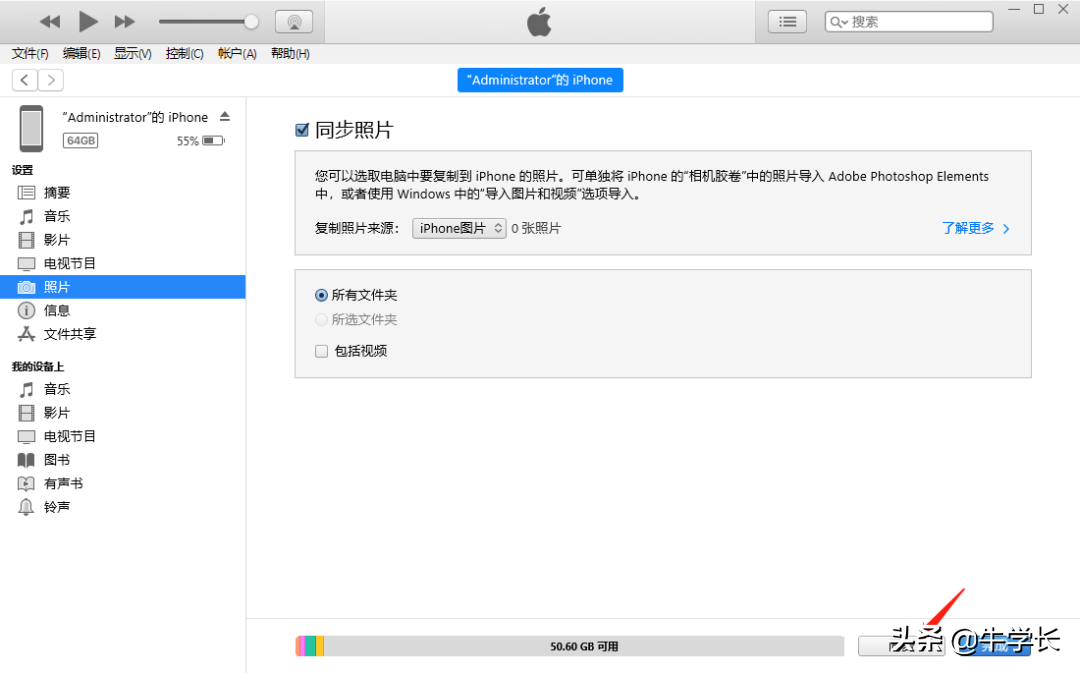
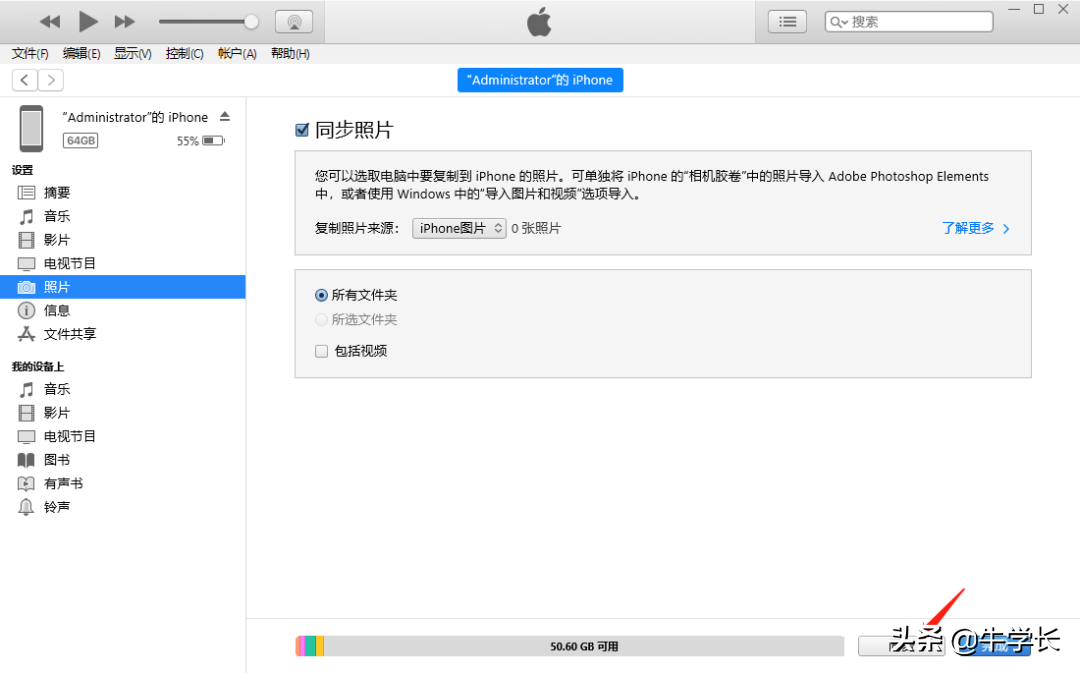
方法四:共享文档传输
这个方法简单来说就是建立一个共享Windows的文件夹,在iPhone“文件”应用里添加服务器,从而实现在iPhone和PC之间互相传文件。
同时,确保iPhone和电脑处于同一WiFi环境下。
操作指引:
步骤1:在电脑端创建一个文件夹,右键【属性】-【共享】-【高级共享】,勾选【共享此文件夹】,点击【权限】,勾选“完全控制”和“更改”,点击【应用】,再点击【确定】。
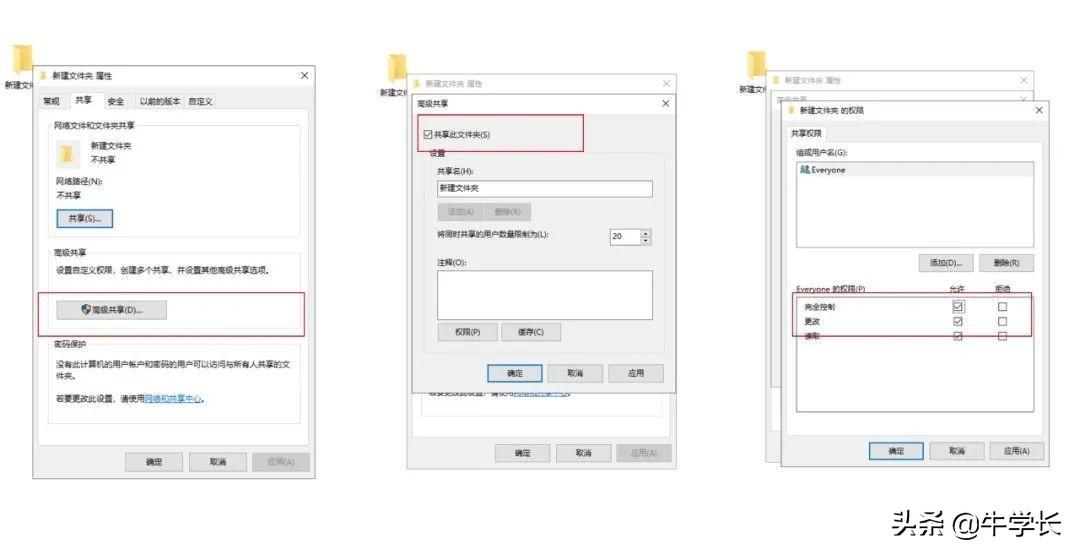
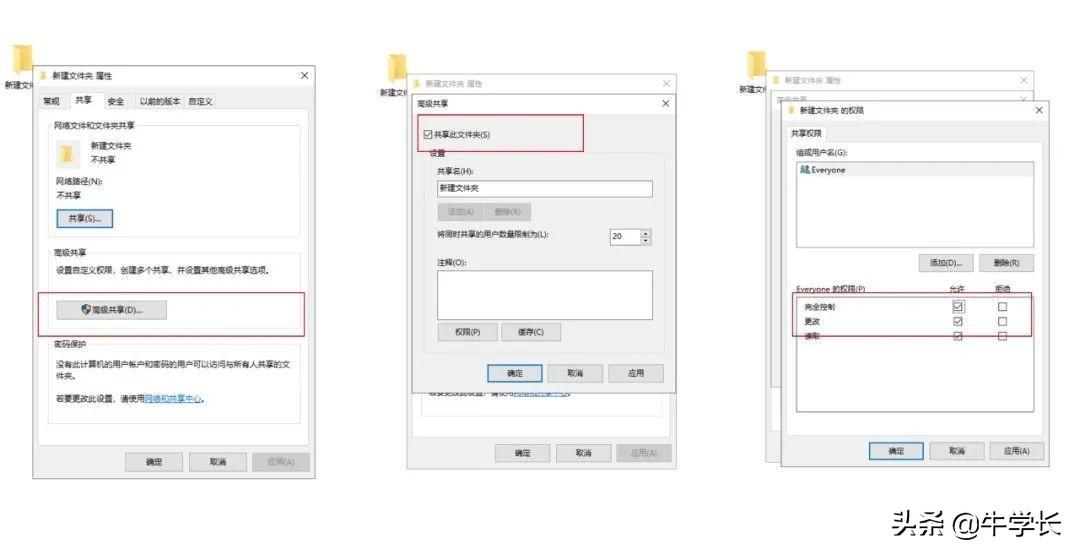
步骤2:点击【属性】-【共享】下方的“共享”,选择“Everyone”,点添加,更改权限为“读取/写入”,再点击共享即可。
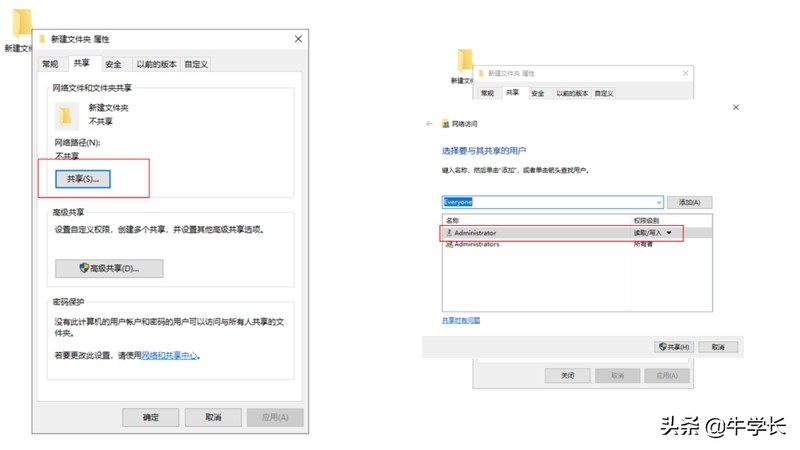
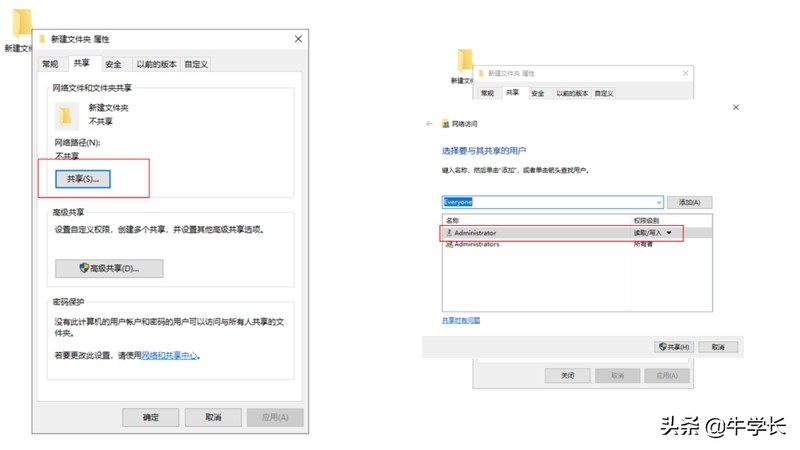
步骤3:查看电脑的IPv4地址。点开网络属性,下拉到最后,即可查看电脑的IPv4地址。
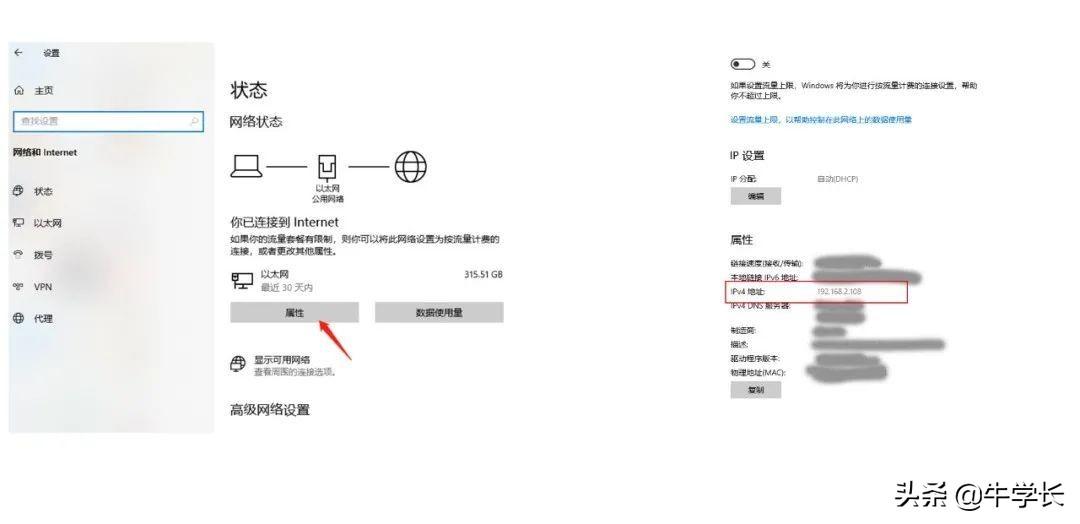
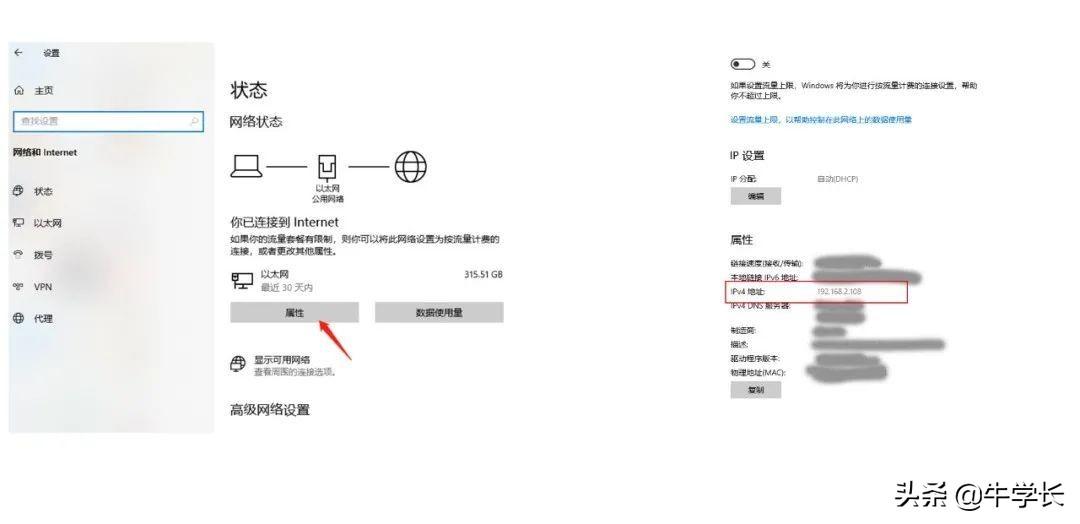
步骤4:打开手机【文件】,【浏览】界面,点击右上角的三个点,选择【连接服务器】,输入电脑的IPv4地址。再输入电脑的用户名和密码,即可完成创建共享文件夹。
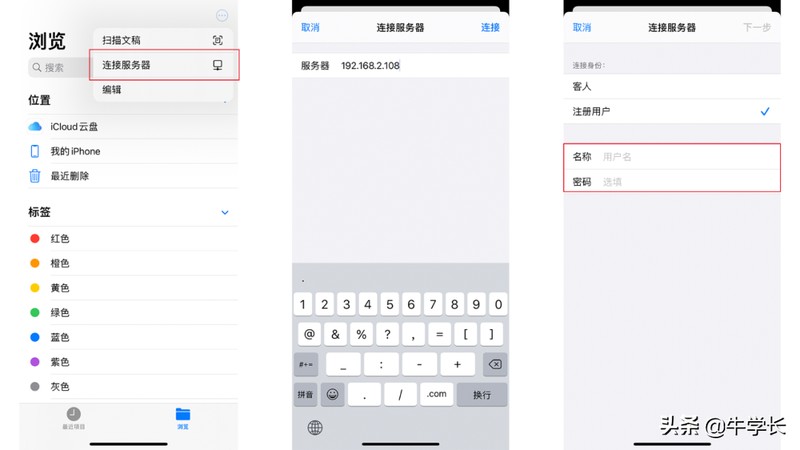
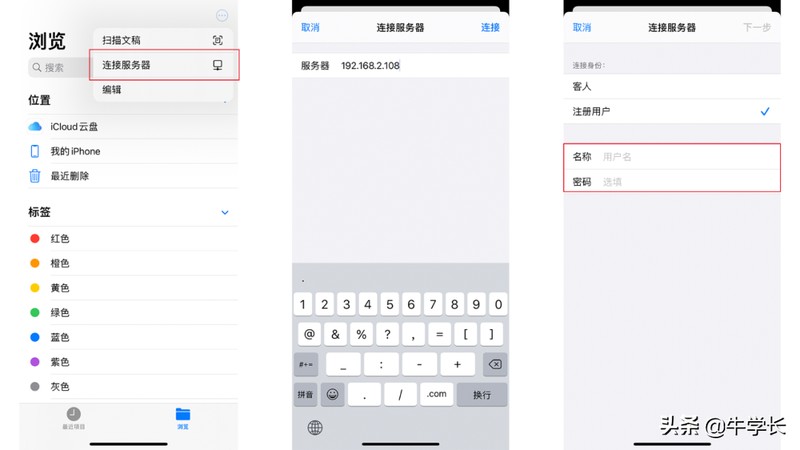
步骤5:成功在手机上创建共享文件夹后,只需要把手机中的照片或视频保存到共享文件夹,即可同步到电脑上的文件夹了。
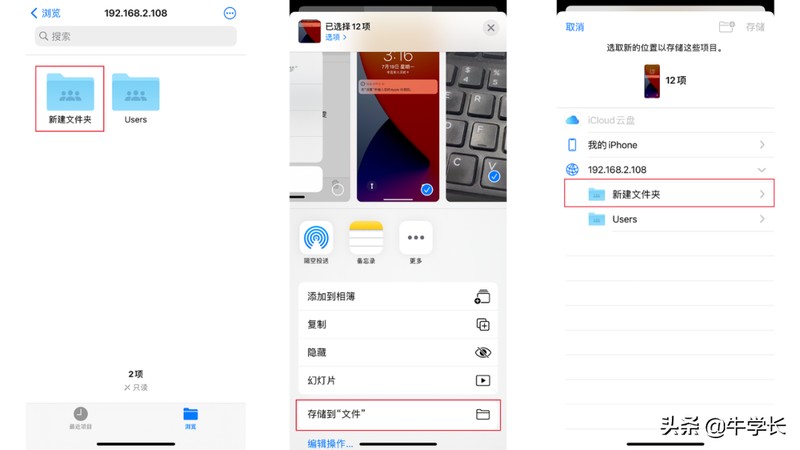
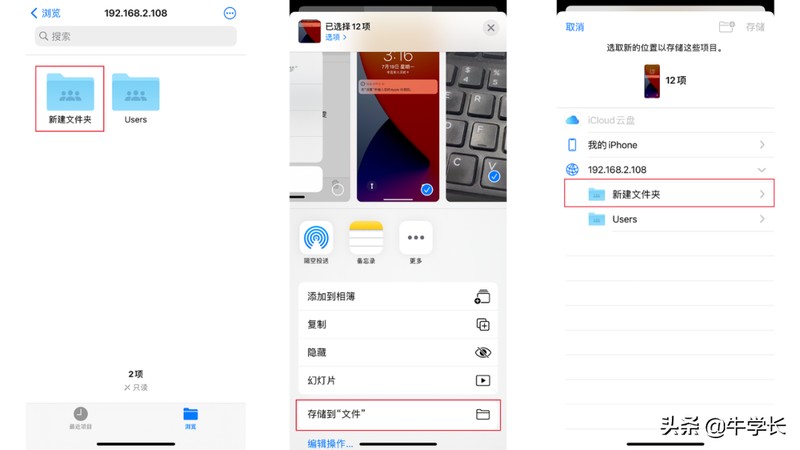
iPhone照片/视频传到电脑的4种方法,你学会了吗?
ok,这篇文章到这里就结束了哈,希望能帮助到你,认真仔细阅读完怎样将苹果手机照片导入电脑「详细介绍:iphone照片导入电脑图文教程」文章,感觉对自己有帮助,别忘了点个赞哦!赠人玫瑰有留余香!
以上是怎样将苹果手机照片导入电脑 详细介绍:iphone照片导入电脑图文教程的详细内容。更多信息请关注PHP中文网其他相关文章!

