php小编子墨教你如何快速删除Excel表格中的重复项。在处理大量数据时,重复项会影响数据准确性,因此删除重复项至关重要。通过Excel内置的功能,可以轻松快速地找到并删除表格中的重复数据,提高工作效率。本文将详细介绍如何利用Excel的功能来删除表格中的重复项,让你的数据整洁有序,工作更加高效。
首先打开要处理的Excel文件,在重复数据区域进行选择,然后进入“开始”选项卡中的“条件格式”来查找重复数据。
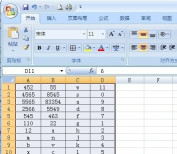
第二步、在Excel 2007下拉菜单中选择“突出显示单元格规则/重复值”。
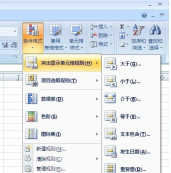
第三步、在弹出的“重复值”对话框中选择一个合适的显示样式,以便突出显示重复值,后单击“确定”,就是可以看到重复值已被高亮显示了。


第四步、删除重复值:在Excel 2007中找出重复数值后(突出显示重复值),单击切换到“数据”选项卡。

第五步、选择“删除重复项”,在弹出的“删除重复项”对话框中勾选需要去除重复值的列,最后单击确定,重复的数据就被删除了。

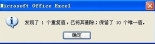
第六步、还可以用查找、替换的功能完成对重复数据的修改。
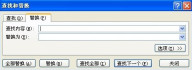
第七步、选中需要修改的数据区域,使用(CTRL+F),输入要查找的内容和替换为,使用全部替换。实现对重复数据的修改。

注意事项
在“删除重复项值”的时候需要对包含重复值的列进行操作。
以上是Excel如何快速删除重复项?删除Excel表格中所有重复项的方法的详细内容。更多信息请关注PHP中文网其他相关文章!

热AI工具

Undresser.AI Undress
人工智能驱动的应用程序,用于创建逼真的裸体照片

AI Clothes Remover
用于从照片中去除衣服的在线人工智能工具。

Undress AI Tool
免费脱衣服图片

Clothoff.io
AI脱衣机

Video Face Swap
使用我们完全免费的人工智能换脸工具轻松在任何视频中换脸!

热门文章

热工具

安全考试浏览器
Safe Exam Browser是一个安全的浏览器环境,用于安全地进行在线考试。该软件将任何计算机变成一个安全的工作站。它控制对任何实用工具的访问,并防止学生使用未经授权的资源。

ZendStudio 13.5.1 Mac
功能强大的PHP集成开发环境

禅工作室 13.0.1
功能强大的PHP集成开发环境

SublimeText3汉化版
中文版,非常好用

DVWA
Damn Vulnerable Web App (DVWA) 是一个PHP/MySQL的Web应用程序,非常容易受到攻击。它的主要目标是成为安全专业人员在合法环境中测试自己的技能和工具的辅助工具,帮助Web开发人员更好地理解保护Web应用程序的过程,并帮助教师/学生在课堂环境中教授/学习Web应用程序安全。DVWA的目标是通过简单直接的界面练习一些最常见的Web漏洞,难度各不相同。请注意,该软件中




