Excel怎么将单元格设置锁定?Excel锁定单元格不被修改方法介绍
- WBOYWBOYWBOYWBOYWBOYWBOYWBOYWBOYWBOYWBOYWBOYWBOYWB转载
- 2024-03-14 09:46:05982浏览
php小编百草为您介绍Excel中如何将单元格设置为锁定状态,避免被随意修改的方法。在Excel中,通过简单的操作,可以轻松实现对单元格的锁定设置,保证数据的安全性和完整性。接下来,我们将详细介绍如何在Excel中锁定单元格,以及如何设置密码保护,确保数据不被恶意篡改。
Excel锁定单元格不被修改方法介绍:
1、进入软件,打开需要进行操作的表格。
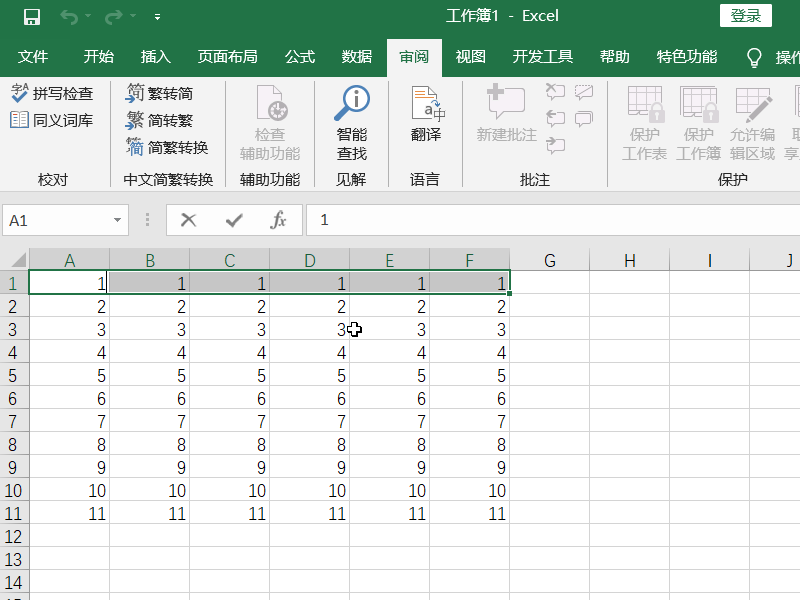
2、选中表格所有数据区域,右击选择“设置单元格格式”打开,点击上方的“保护”选项卡,将“隐藏”和“锁定”取消勾选,点击确定保存。
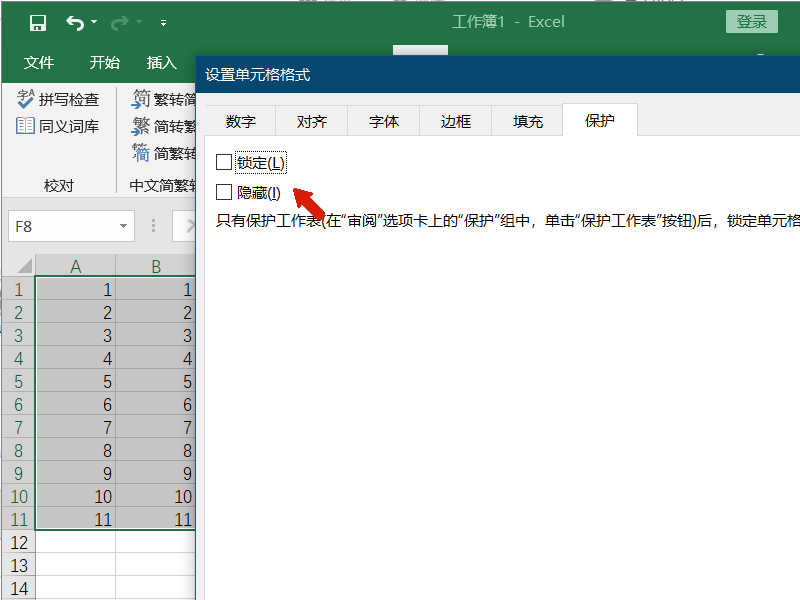
3、接着选中想要锁定不被修改的单元格区域,右击选择“设置单元格格式”打开,进入“保护”选项卡中,将“锁定”和“隐藏”勾选上,点击确定。
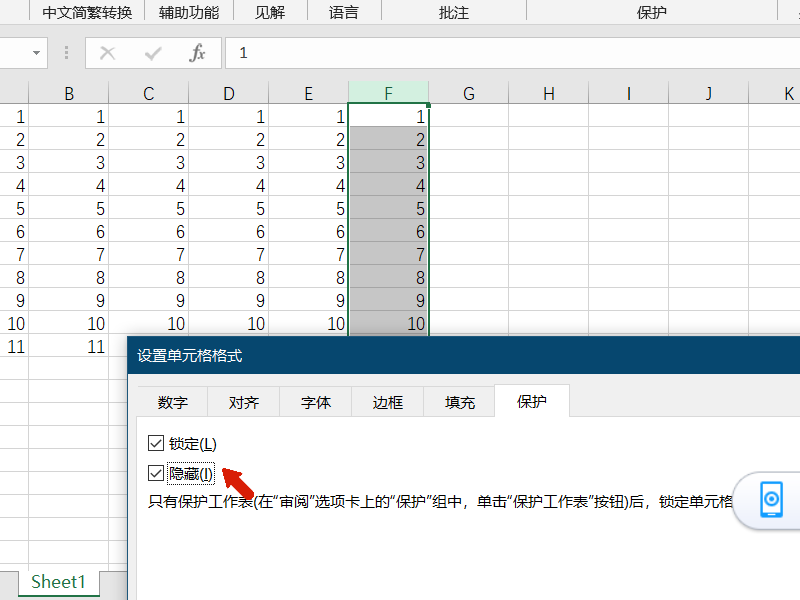
4、然后点击上方工具栏中的“审阅”功能,在下方菜单栏中找到“保护工作表”功能,在窗口设置一个保护密码。
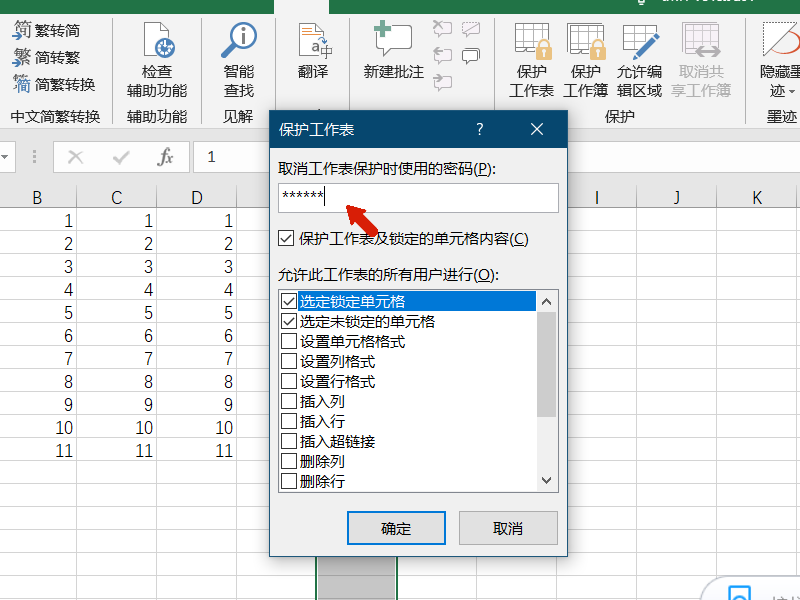
5、这时我们点击被锁定的单元格区域,会看到该区域已经被成功保护了,无法修改。
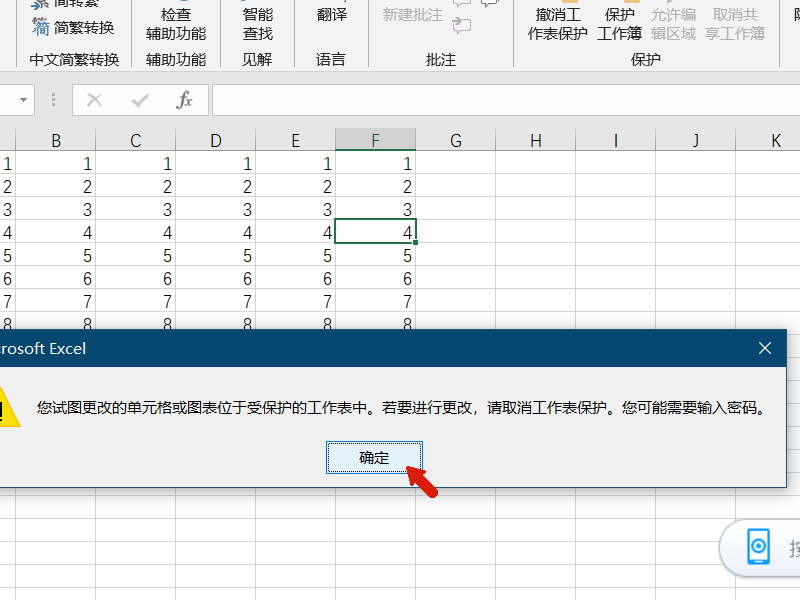
以上是Excel怎么将单元格设置锁定?Excel锁定单元格不被修改方法介绍的详细内容。更多信息请关注PHP中文网其他相关文章!
声明:
本文转载于:xitongzhijia.net。如有侵权,请联系admin@php.cn删除

