php小编子墨带来电脑装系统:U盘安装系统步骤详解。在日常使用电脑过程中,有时我们需要重新安装系统,而使用U盘安装系统是一种快捷方便的方式。本文将详细介绍U盘安装系统的步骤,让您轻松掌握整个过程,让电脑重装系统变得简单易行。

小明最近购买了一台全新的电脑,但是他发现电脑自带的操作系统并不符合他的需求。于是,他决定自己安装一个适合自己的操作系统。经过一番了解,小明发现U盘安装系统是一种简单而方便的方式。接下来,我们将详细介绍U盘安装系统的步骤。
工具原料:
系统版本:Windows 10
品牌型号:小明的电脑是戴尔XPS 15
软件版本:Rufus 3.11
一、准备U盘和系统镜像文件
1、首先,我们需要一根容量足够的U盘,建议容量不小于8GB。同时,我们还需要下载一个适合自己的操作系统镜像文件,可以从官方网站或其他可信渠道获取。
2、将U盘插入电脑,确保U盘没有重要数据,因为安装系统会将U盘上的数据全部清空。
二、使用Rufus制作启动盘
1、打开Rufus软件,选择U盘作为目标设备。
2、在“引导选择”中,选择“MBR”分区方案,文件系统选择“FAT32”,其他选项保持默认即可。
3、点击“选择”按钮,选择之前下载好的系统镜像文件。
4、点击“开始”按钮,Rufus会开始制作启动盘,这个过程可能需要一些时间,请耐心等待。
三、设置电脑启动顺序
1、重启电脑,进入BIOS设置界面。不同品牌的电脑进入BIOS的方式可能不同,一般可以通过按下F2、F10、Delete键等来进入。
2、在BIOS设置界面中,找到“启动顺序”或“Boot Order”选项,将U盘设为第一启动项。
3、保存设置并退出BIOS,电脑会自动重启。
四、安装系统
1、电脑重启后,会自动从U盘启动,进入系统安装界面。
2、按照界面提示,选择语言、时区等设置,然后点击“下一步”。
3、选择安装类型,可以选择全新安装或升级安装,根据自己的需求选择。
4、接下来,系统会自动进行安装,这个过程可能需要一些时间,请耐心等待。
总结:
通过本文的介绍,我们了解了U盘安装系统的详细步骤。使用U盘安装系统不仅方便快捷,而且可以根据自己的需求选择合适的操作系统。希望本文对读者能够有所帮助,顺利完成系统安装。
以上是电脑装系统:U盘安装系统步骤详解的详细内容。更多信息请关注PHP中文网其他相关文章!
 华为P30反复重启的原因(揭秘华为P30重启问题背后的根源)Feb 02, 2024 pm 09:45 PM
华为P30反复重启的原因(揭秘华为P30重启问题背后的根源)Feb 02, 2024 pm 09:45 PM华为P30智能手机反复重启的问题日益普遍,随着智能手机的普及和应用的增加,这个问题变得越来越常见。本文将探讨造成这个问题的主要原因,并提出相应的解决方案。硬件故障——电池老化电池的老化问题可能会导致华为P30反复重启、当手机使用一段时间后。电池内部电阻增加,电池容量减少,都可能导致电池的供电不稳定、从而导致手机反复重启。系统软件问题——系统崩溃华为P30系统软件出现问题也是导致手机反复重启的常见原因。系统可能会崩溃或出现意外错误,从而引发手机的自动重启,在一些极端情况下。第三方应用冲突——不兼容
 华硕机箱风扇设置转速?Feb 02, 2024 pm 01:21 PM
华硕机箱风扇设置转速?Feb 02, 2024 pm 01:21 PM华硕机箱风扇设置转速?调风扇的转速方法如下:开机,然后不停的按右边小键盘上的Del键,系统会进入BIOS设置里,然后按上下方向键选择PCHealthStatus,其中CPUSmartFanControl就是风扇调速,选择enabled就是开启调速功能。设定CPUTargetTemp=50度,CPUToleranceTemp=5度,CPUFanStopPWM(%)=30%;保存设定后重启电脑再次进入BIOS中,查看“PCHealthStatus”。仔细观察风扇值,明显看观察家CPU智能风扇功能已经
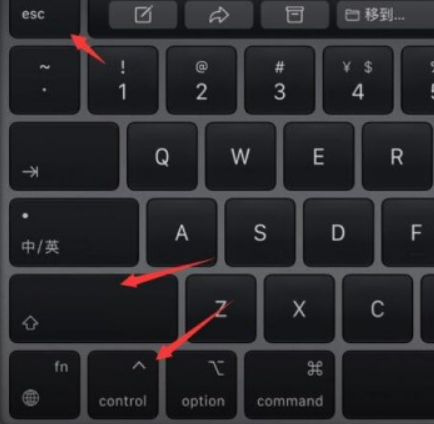 win11电脑屏幕黑屏但鼠标仍可移动的原因和解决方法Jan 30, 2024 am 09:06 AM
win11电脑屏幕黑屏但鼠标仍可移动的原因和解决方法Jan 30, 2024 am 09:06 AM我们在使用win11系统的时候会遇到电脑开机的时候只有鼠标能动,电脑是黑屏的状态,那么win11电脑屏幕黑屏但鼠标能动是怎么回事?详情用户们可以使用ctrl+alt+del快捷键打开任务管理器来进行设置,如果还不行的话可以直接的重装系统,下面就让本站来为用户们来仔细的介绍一下win11电脑屏幕黑屏但鼠标能动的解决方法吧。win11电脑屏幕黑屏但鼠标能动的解决方法解决方法一:1、使用ctrl+alt+del组合快捷键,点击打开任务管理器。4、找到卸载程序,点击查看已安装的更新。解决方法二:1、如果
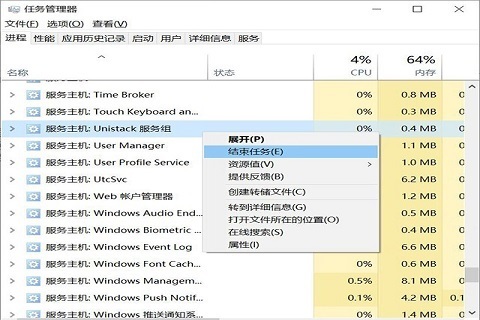 win11系统磁盘占用100%怎么办Feb 04, 2024 pm 01:05 PM
win11系统磁盘占用100%怎么办Feb 04, 2024 pm 01:05 PM用户可以在任务管理器中可以看见各种应用程序的运行状态以及电脑磁盘的占用情况等,那么遇到win11系统磁盘占用100%怎么办呢?下面小编就给大家详细介绍一下win11系统磁盘占用100%解决办法,有需要的小伙伴可以来看一下。win11系统磁盘占用100%的解决方法:方法一:1、按下组合快捷键"Ctrl+Alt+Del",在给出的页面中点击"任务管理器"。2、在新界面中,找到"进程"选项卡下方的"服务主机:unistack服务组"
 win11关机后自动重启怎么办Jul 01, 2023 pm 04:41 PM
win11关机后自动重启怎么办Jul 01, 2023 pm 04:41 PMwin11关机后自动重启怎么办?最近小编的windows11电脑每次在关机之后,除非把电源直接关了,不然电脑总是自己就进行重启了。这到底是是什么原因,又应该如何解决呢?小编在网上查找了许多教程,终于顺利解决。很多小伙伴不知道怎么详细操作,小编下面整理了win11自动重启频繁解决指南,如果你感兴趣的话,跟着小编一起往下看看吧!win11自动重启频繁解决指南具体步骤如下:1、首先,右键“此电脑”并打开“属性”2、接着打开其中的“高级系统设置”3、然后打开下方启动和故障恢复的“设置”4、随后将“自动重
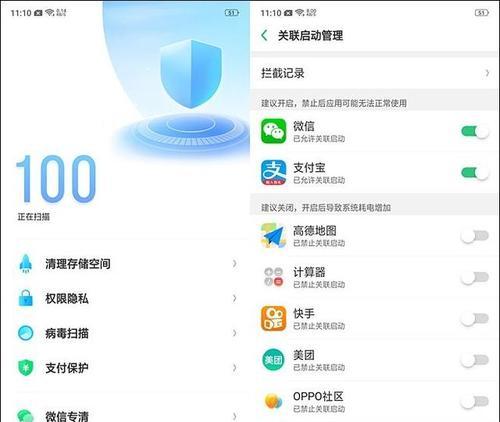 如何恢复出厂设置OPPO手机(简单操作,快速回到初始状态)Feb 03, 2024 am 08:48 AM
如何恢复出厂设置OPPO手机(简单操作,快速回到初始状态)Feb 03, 2024 am 08:48 AM有时我们可能需要恢复手机的出厂设置来解决系统问题或清理个人数据。在使用OPPO手机时,我们可以轻松完成这个操作。下面将详细介绍如何恢复出厂设置OPPO手机。1.准备工作2.了解出厂设置的含义3.备份重要数据4.进入设置界面5.寻找并选择“备份与重置”选项6.选择“恢复出厂设置”7.确认操作8.输入解锁密码或账户密码9.阅读警告提示10.选择要保留的数据11.开始恢复出厂设置12.等待恢复完成13.设置初始配置14.登录OPPO账号15.恢复个人数据1.准备工作:以便在需要时连接到电脑,并准备好U
 如何使用Docker进行容器的故障恢复和自动重启Nov 07, 2023 pm 04:28 PM
如何使用Docker进行容器的故障恢复和自动重启Nov 07, 2023 pm 04:28 PMDocker作为一种基于容器技术的轻量级虚拟化平台,已经被广泛应用于各种场景中。在生产环境中,容器的高可用性和故障自动恢复是至关重要的。本文将介绍如何使用Docker进行容器的故障恢复和自动重启,包括具体的代码示例。一、容器自动重启的配置在Docker中,通过在运行容器时使用--restart选项可以启用容器的自动重启功能。常见的选项有:no:不自动重启。默
 bios英文怎么变中文?Jan 30, 2024 pm 12:03 PM
bios英文怎么变中文?Jan 30, 2024 pm 12:03 PMbios英文怎么变中文?如果你的计算机的BIOS是英文的,你可以尝试以下方法将其变为中文:1.进入BIOS界面。开机时按下Del、F1、F2、F10或其他键(具体键位取决于计算机品牌和型号),进入BIOS界面。2.找到语言选项。在BIOS界面中,找到语言选项,通常在“Advanced”或“Setup”选项中。3.选择中文语言。在语言选项中,找到中文语言选项并选择。如果没有中文选项,可以尝试选择其他语言选项,例如日语或韩语,这些语言选项可能会有中文翻译。4.保存设置并退出。选择中文语言后,按照界面


热AI工具

Undresser.AI Undress
人工智能驱动的应用程序,用于创建逼真的裸体照片

AI Clothes Remover
用于从照片中去除衣服的在线人工智能工具。

Undress AI Tool
免费脱衣服图片

Clothoff.io
AI脱衣机

AI Hentai Generator
免费生成ai无尽的。

热门文章

热工具

适用于 Eclipse 的 SAP NetWeaver 服务器适配器
将Eclipse与SAP NetWeaver应用服务器集成。

Dreamweaver CS6
视觉化网页开发工具

安全考试浏览器
Safe Exam Browser是一个安全的浏览器环境,用于安全地进行在线考试。该软件将任何计算机变成一个安全的工作站。它控制对任何实用工具的访问,并防止学生使用未经授权的资源。

WebStorm Mac版
好用的JavaScript开发工具

SecLists
SecLists是最终安全测试人员的伙伴。它是一个包含各种类型列表的集合,这些列表在安全评估过程中经常使用,都在一个地方。SecLists通过方便地提供安全测试人员可能需要的所有列表,帮助提高安全测试的效率和生产力。列表类型包括用户名、密码、URL、模糊测试有效载荷、敏感数据模式、Web shell等等。测试人员只需将此存储库拉到新的测试机上,他就可以访问到所需的每种类型的列表。






