win11散热模式不见了解决方法?win11散热模式找回方法
- WBOYWBOYWBOYWBOYWBOYWBOYWBOYWBOYWBOYWBOYWBOYWBOYWB转载
- 2024-03-07 10:50:121305浏览
php小编西瓜发现,近期不少Win11用户反映系统中的散热模式神秘消失,给用户使用带来了困扰。对于这一问题,我们整理了一些解决方法,希望可以帮助用户找回Win11系统中的散热模式,让您的设备更加顺畅高效地运行。
win11散热模式找回方法
1、首先打开开始菜单,点击windows系统中的控制面板。
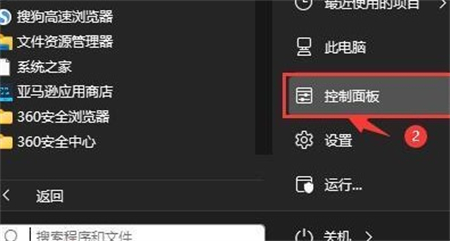
2、然后在打开的窗口中,点击硬件和声音。
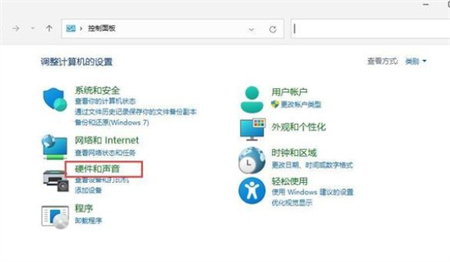
3、进入后,点击电源选项。
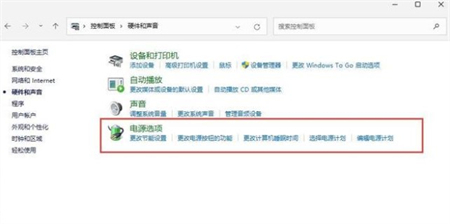
4、然后点击使用计划后的更改计划设置。
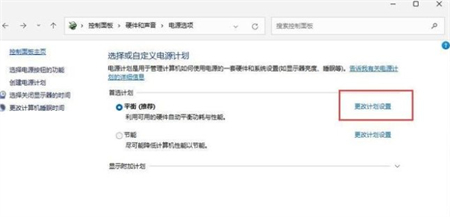
5、进入后,点击更改高级电源设置。
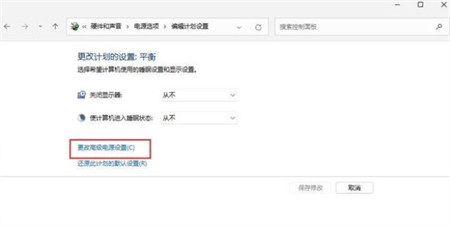
6、弹出对话框,展开处理器电源管理。
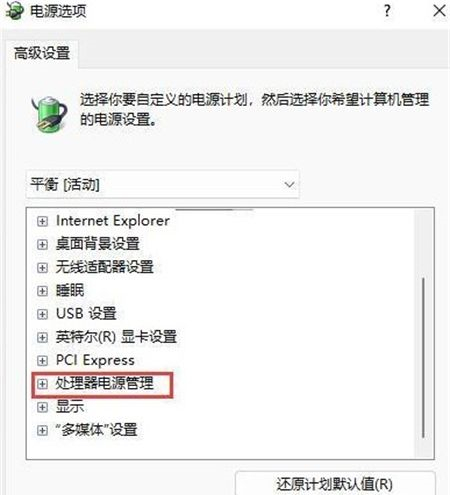
7、系统散热方式这里有两种供选择,修改散热方式。点击确定,设置完成。
以上是win11散热模式不见了解决方法?win11散热模式找回方法的详细内容。更多信息请关注PHP中文网其他相关文章!
声明:
本文转载于:rjzxw.com。如有侵权,请联系admin@php.cn删除

