win11怎么创建新磁盘?win11添加新磁盘设置教程
- PHPz转载
- 2024-03-07 10:04:221498浏览
php小编新一为您介绍win11创建新磁盘的设置教程。在win11系统中,添加新磁盘是一个常见需求,可以帮助您扩展存储空间以及更好地管理文件。通过简单的几步操作,您就可以轻松地在win11系统中创建新磁盘,让您的电脑更加智能高效。接下来,我们将详细解释win11如何创建新磁盘的步骤,让您轻松掌握操作技巧。
win11添加新磁盘设置方法
1、首先需要右击桌面上的此电脑图标,点击弹出的选项框中管理按钮。
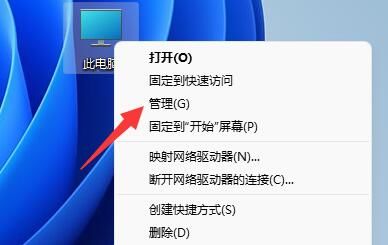
2、在计算机管理界面中,找到并点击左下角磁盘管理选项。
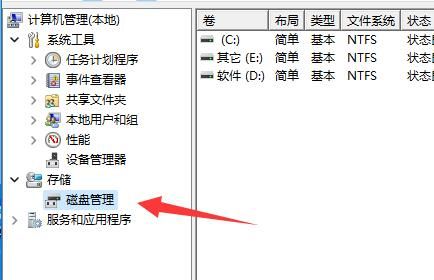
3、在这里我们能够看到磁盘相关信息,绿色的就是可用空间,右键绿色区域,选择新建简单卷。
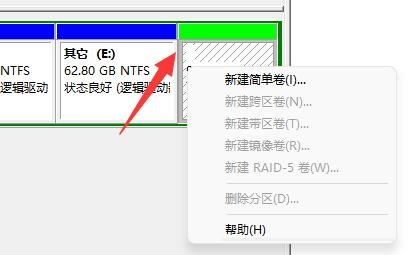
4、在弹出的窗口中,用户可以设置简单卷的大小,然后点击下一页。
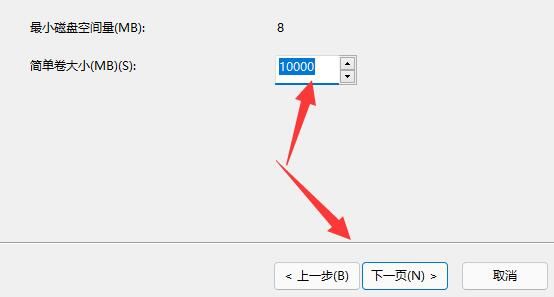
5、接下来在选择完驱动器后点击下一页按钮。
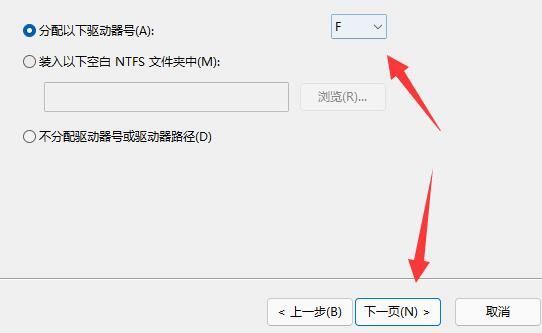
6、最后一页的设置不需要改变,最后点击下一页就完成新建磁盘了。
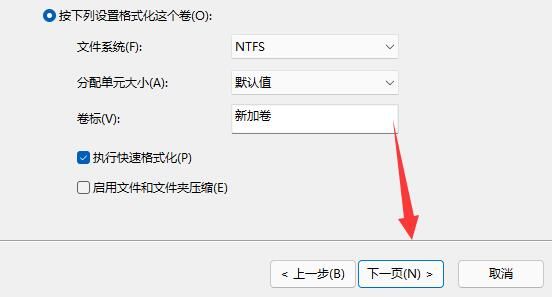
以上是win11怎么创建新磁盘?win11添加新磁盘设置教程的详细内容。更多信息请关注PHP中文网其他相关文章!
声明:
本文转载于:rjzxw.com。如有侵权,请联系admin@php.cn删除

