Adobe Photoshop CC如何放大缩小图片-Adobe Photoshop CC放大缩小图片的详细步骤
- 王林转载
- 2024-03-06 18:01:121008浏览
php小编鱼仔为大家详细介绍Adobe Photoshop CC中放大缩小图片的步骤。通过这些简单的操作,您可以轻松调整图片的大小,满足不同需求。接下来,让我们一起来了解如何在Adobe Photoshop CC中进行放大缩小图片的操作步骤吧!
方法一,按住键盘的Alt或option(苹果电脑)键,然后滚动滑轮,往上是放大,往下是缩小。

方法二,按住Ctrl键盘按钮。再点击“+”号,是放大。
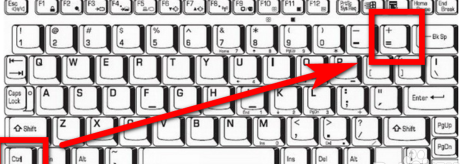
而Ctrl加“-”号则是缩小,如下图。
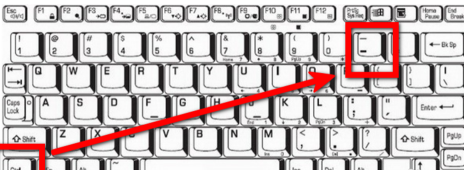
方法3,点击Adobe Photoshop CC界面左侧的“放大镜”图标。
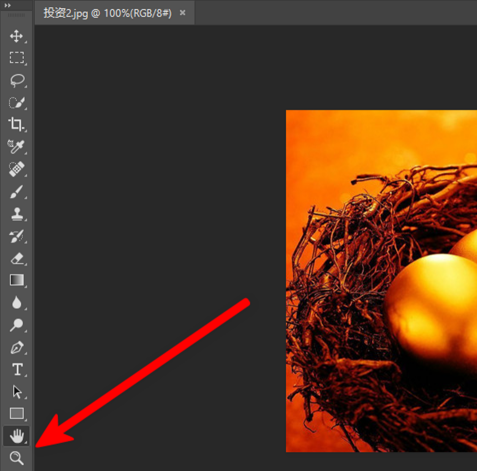
然后点击左上角的“+”“-”放大镜,分别是选择放大和选择缩小。然后用鼠标点住图片就可以放大缩小了。
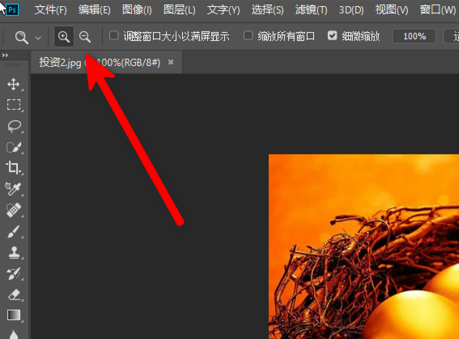
以上是Adobe Photoshop CC如何放大缩小图片-Adobe Photoshop CC放大缩小图片的详细步骤的详细内容。更多信息请关注PHP中文网其他相关文章!
声明:
本文转载于:pcsoft.com。如有侵权,请联系admin@php.cn删除

