苹果电脑怎么下载谷歌浏览器
- WBOYWBOYWBOYWBOYWBOYWBOYWBOYWBOYWBOYWBOYWBOYWBOYWB转载
- 2024-03-06 15:25:161467浏览
php小编柚子为您带来苹果电脑下载谷歌浏览器的详细攻略。虽然苹果电脑默认搭载Safari浏览器,但很多用户习惯使用谷歌浏览器。苹果电脑上下载谷歌浏览器并不复杂,只需几个简单步骤即可完成。本文将为您介绍如何在苹果电脑上下载、安装和设置谷歌浏览器,让您轻松畅游互联网世界。

苹果电脑谷歌浏览器下载安装方法步骤
首先,启动电脑上的Safari浏览器,输入谷歌浏览器的网址,然后在页面上找到并点击“下载Chrome”按钮,按照提示完成下载安装过程即可。
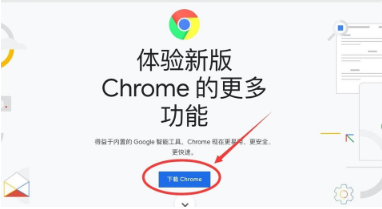
2、点击完成后,在出现的的窗口中选择“接受并安装”选项(如图所示)。
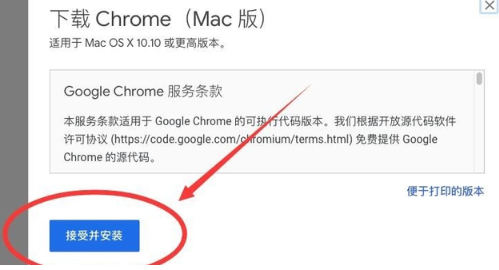
3、等待软件下载结束,然后在浏览器右上角找到一个箭头向下的“下载列表”图标并点击(如图所示)。
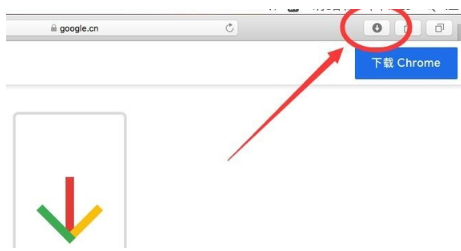
4、在出现的列表中选择googlechrome.dmg后面的“放大镜”图标并点击(如图所示)。
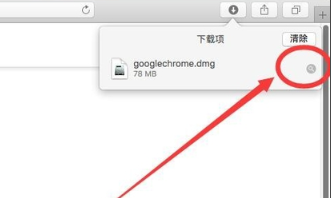
5、在出现的页面中,双击“googlechrome.dmg”进行安装(如图所示)。
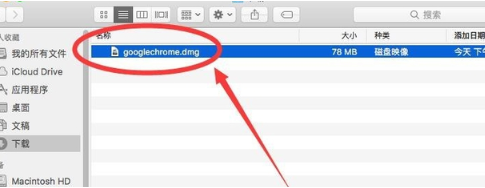
6、在弹出的提示框中选择“跳过”按钮(如图所示)。
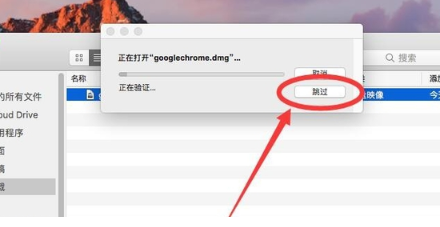
7、在出现的页面中,将上方“Google Chrome”l图标拖入下方,蓝色文件夹中(如图所示)。
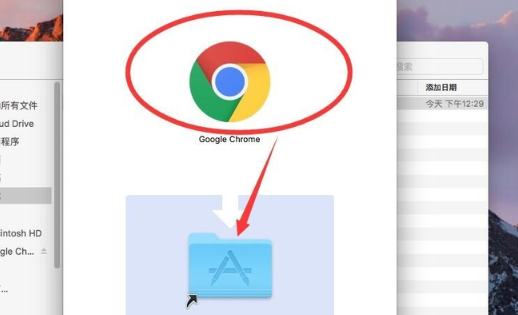
8、都等待拷贝结束,点击右上角“红色叉号”按钮,关闭安装文件(如图所示)。
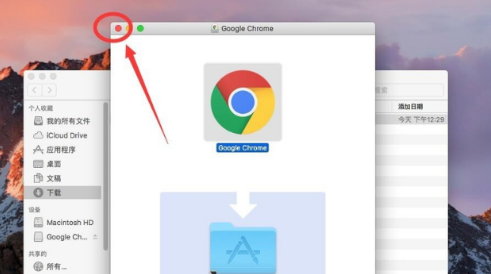
9、然后点击顶部的“前往”选项按钮(如图所示)。
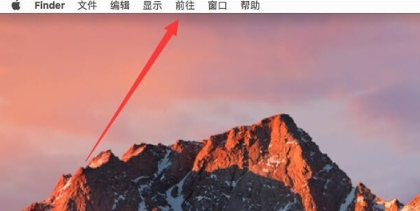
10、点击完成后在出现的列表中选择“应用程序”选项(如图所示)。
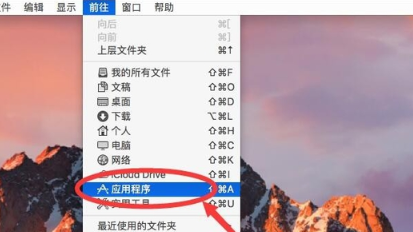
11、在应用程序窗口中找到“Google Chrome”并点击打开(如图所示)。
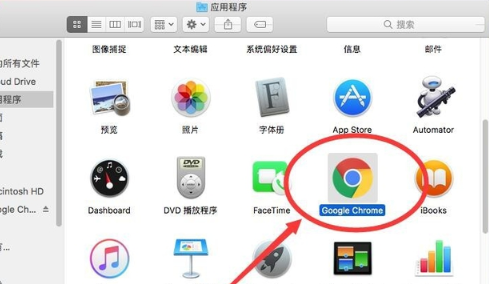
12、点击后,在弹出的提示框中选择“打开”选项(如图所示)。
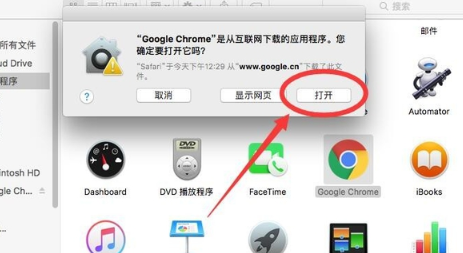
13、在下面的提示框中将两个选项都取消选择,然后点击下方“启动Google Chrome”按钮(如图所示)。
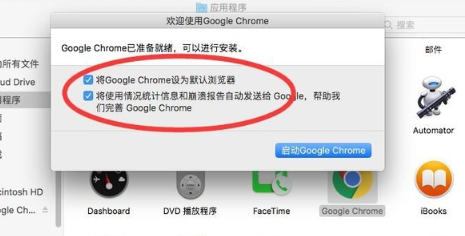
14、进入Google Chrome后根据系统提示进行操作即可(如图所示)。
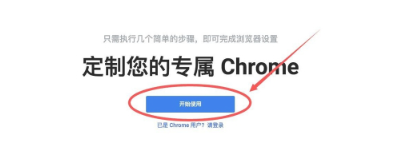
以上是苹果电脑怎么下载谷歌浏览器的详细内容。更多信息请关注PHP中文网其他相关文章!
声明:
本文转载于:liulanqidaquan.cn。如有侵权,请联系admin@php.cn删除
上一篇:谷歌浏览器不能上网怎么办下一篇:夸克浏览器怎么写日记

