Adobe PhotoShop CS6中文版怎么制作蓝天白云-Adobe PhotoShop CS6中文版制作蓝天白云的方法
- WBOYWBOYWBOYWBOYWBOYWBOYWBOYWBOYWBOYWBOYWBOYWBOYWB转载
- 2024-03-06 15:07:051336浏览
php小编西瓜为您介绍如何在Adobe PhotoShop CS6中文版制作蓝天白云。通过合理运用PS的工具和滤镜,可以轻松实现逼真的蓝天白云效果。接下来,我们将详细介绍具体的操作步骤,让您快速掌握这一技巧。
新建一个图层。
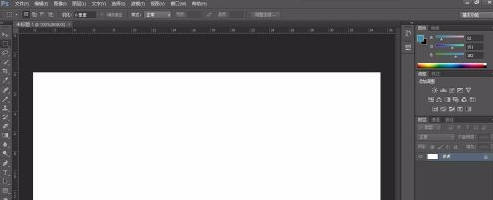
设置前景色和背景色,采用颜色渐变,方向从上往下。

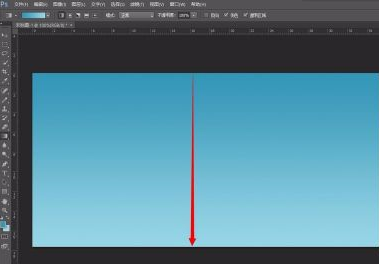
新建一图层。选择菜单“滤镜>渲染>云彩”,执行两次操作。
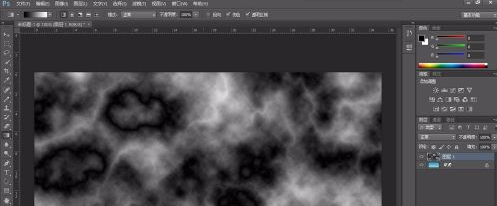
调整色阶。
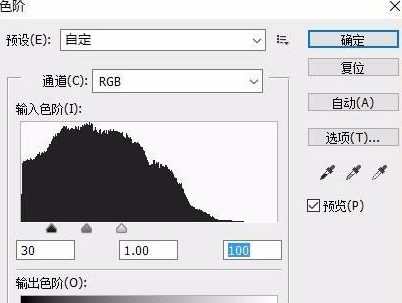
复制图层,滤镜-风格-凸出。
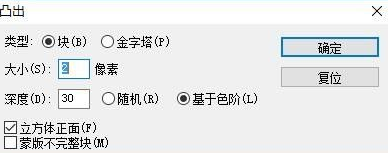
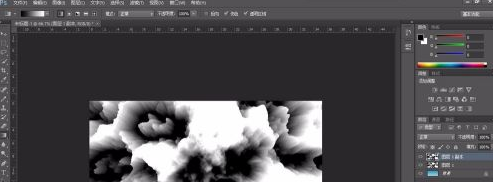
将上面的两个图层模式设置为滤色。图层1副本执行执行“滤镜>模糊>高期模糊”,半径值为1.6
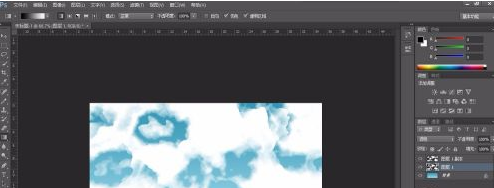
现在选择菜单“选择>色彩范围”。将颜色容差改为180。点击图像中没有云层的地方,然后点击“确定”。
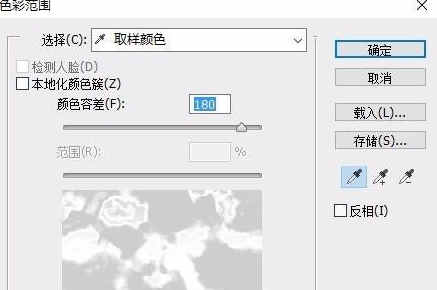
制作完成。
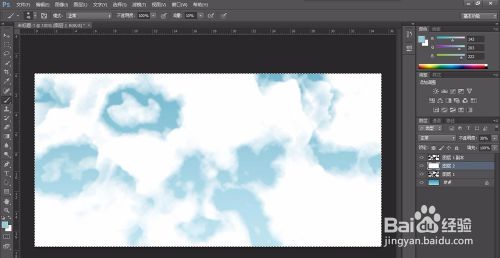
以上是Adobe PhotoShop CS6中文版怎么制作蓝天白云-Adobe PhotoShop CS6中文版制作蓝天白云的方法的详细内容。更多信息请关注PHP中文网其他相关文章!
声明:
本文转载于:pcsoft.com。如有侵权,请联系admin@php.cn删除

