3 招教你轻松自定义 Mac 计算机名、主机名和 Bonjour 名称
- 王林转载
- 2024-03-06 12:20:231106浏览

许多 Mac 用户往往习惯保留设备的默认名称,可能从未考虑过更改。很多人选择沿用初始设置时的名称,例如“张三的 MacBook Air”或简单的“iMac”。
学会如何修改 Mac 的名称是一项非常实用的技能,尤其是在拥有多台设备时,可以帮助你快速区分和管理它们。
接下来,我们将一步步教你如何在 macOS 系统中更改计算机名称、主机名和 Bonjour 名称(本地主机名)。
为什么要更改 Mac 名称?
修改 Mac 名称不仅能彰显个性,还能有助于提升使用体验:
- 个性化你的 Mac:默认名称可能并不符合你的口味,换一个自己喜欢的名字,可以让你的 Mac 更加个性化。
- 优化 AirDrop 体验:AirDrop 是 macOS 中便捷的文件传输功能,但如果 Mac 名称不够直观,别人在发送或接收文件时可能会犯迷糊。一个清晰明了的名称可以让设备识别变得简单。
- 简化蓝牙连接:如果 Mac 名称太复杂,蓝牙设备连接时可能难以区分。简单明了的名称有助于快速配对。
- 增强系统交互体验:在文件系统和终端命令中,一个容易识别的名称能让你操作起来更加得心应手。
- 提高网络管理效率:在家庭网络中,一个易于辨识的 Mac 名称有助于设备管理和故障排查。
计算机名称、主机名和 Bonjour 名称的区别
在更改您的Mac的名称之前,您需要了解计算机名称、主机名以及Bonjour名称(本地主机名)的基本概念,以便更有效地管理您的设备。
| 名称类型 | 作用 | 典型格式 |
|---|---|---|
| 计算机名称 | 用户可识别名称,相当于设备的「身份标识」,方便你辨认 Mac 设备。 | 用户自定义,例如「李四的 MacBook Pro」。 |
| 主机名 | 网络中用于识别设备的名称,用于网络通信,如 SSH 连接。 | 通常与计算机名称一致,但仅限使用字母、数字、连字符和句点,不区分大小写。 |
| Bonjour 名称(本地主机名) | 在本地网络中用于识别设备的名称,方便其他电脑可轻松找到并连接到 Mac。 | 计算机名称 +.local后缀,不区分大小写。 |
例如,如果你的 Mac 计算机名称为Billyfus-MacBook-Pro,那么本地主机名(Bonjour 名称)就是Billyfus-MacBook-Pro.local,便于在本地网络中识别和连接。
第 1 招:更改 Mac 计算机名称
方法 1:通过「系统设置」
适用于 macOS Ventura 及以上版本。
1点击屏幕左上角的苹果菜单 图标,选择「系统设置」。
2点击「通用」>「关于本机」。
3点击当前的计算机名称,输入你想要的新名称。
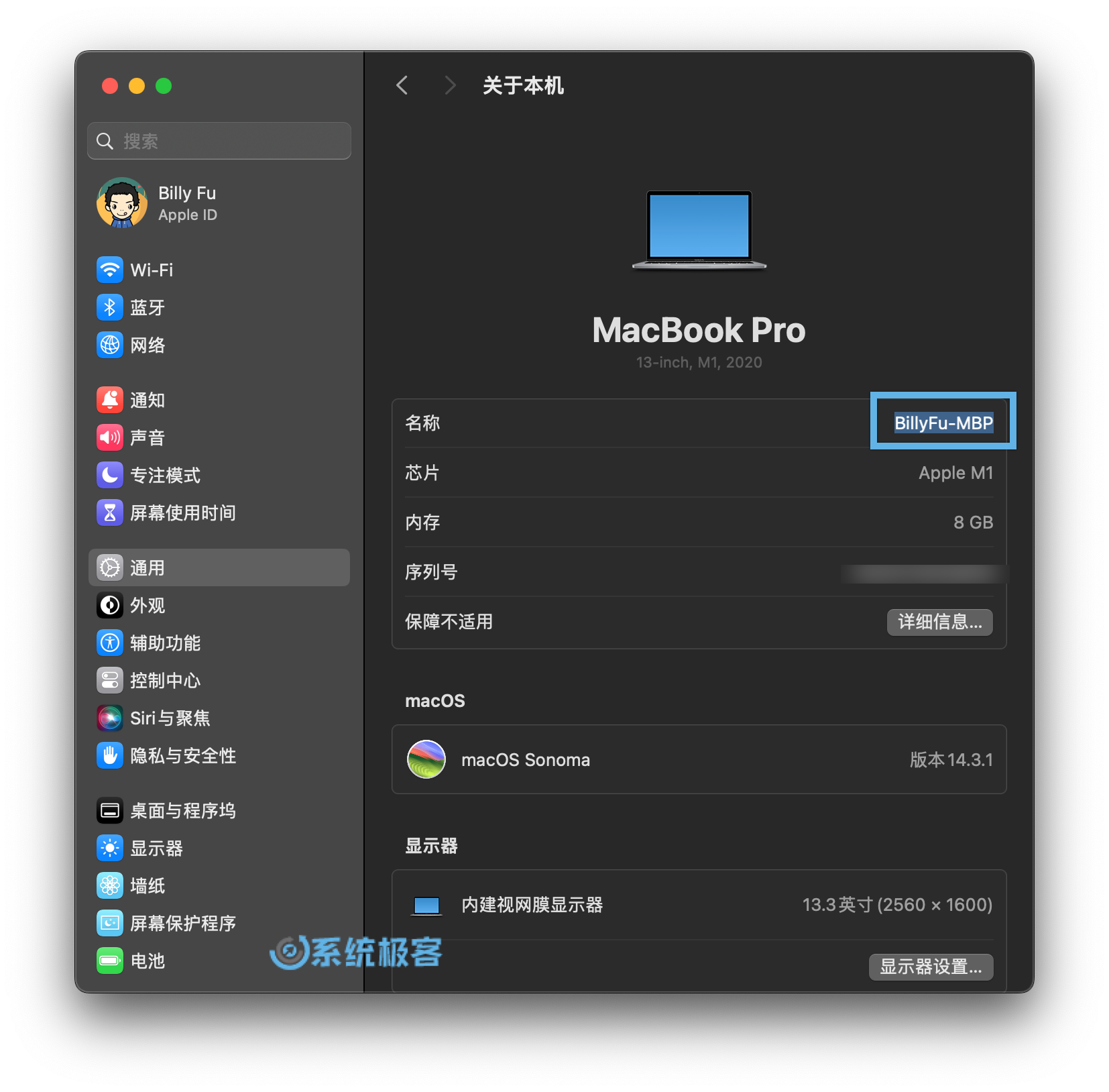 更改计算机名称
更改计算机名称
4按回车或关闭窗口以保存更改。
5重启 Mac 应用更改。
方法 2:通过「终端」命令行
适用于所有 macOS 版本。
1在「应用程序」>「实用工具」中双击打开「终端」。
2执行以下命令更改 Mac 计算机名:
## 将 NewComputerName 替换为新的计算机名 scutil --set ComputerName "NewComputerName"
3验证管理员权限以确认更改。
4重启 Mac 让更改生效。
5在「终端」中执行以下命令验证更改是否成功:
scutil --get ComputerName
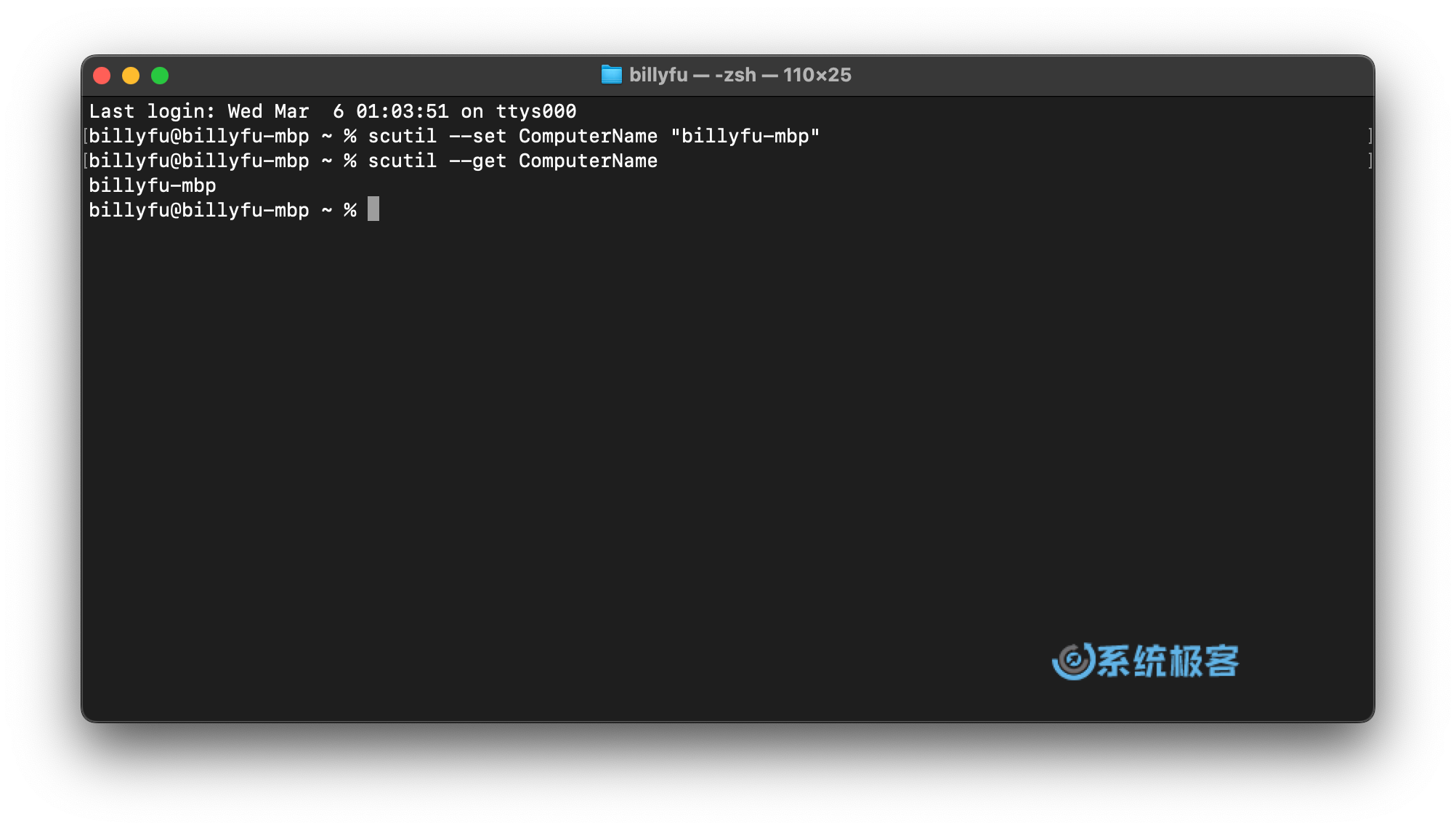 使用 scutil 命令更改计算机名称
使用 scutil 命令更改计算机名称
更名完成后,网络中的其他设备可能需要一段时间来识别新名称,同时 Bonjour 名称也会自动更新。
第 2 招:更改 Mac 主机名
适用于所有 macOS 版本。
在 Mac 上,可以通过「终端」命令更改主机名,操作步骤如下:
1在「应用程序」>「实用工具」中双击打开「终端」。
2执行以下命令更改 Mac 主机名:
## 将 NewHostName 替换为新的计算机名 scutil --set HostName "NewHostname"
3验证管理员权限以确认更改。
4重启 Mac 后,执行以下命令来确认主机名是否更改成功:
scutil --get HostName
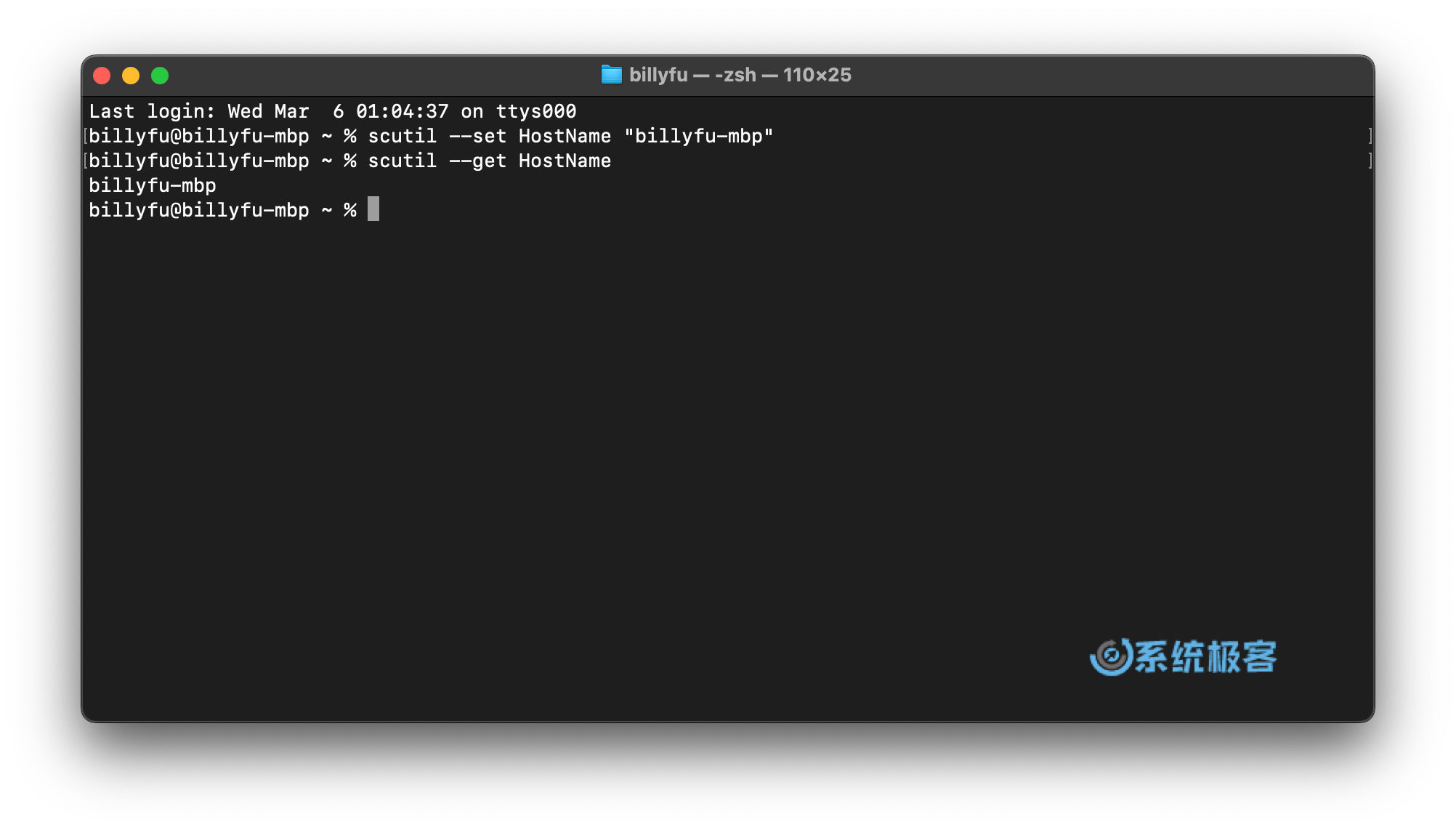 使用 scutil 命令更改主机名
使用 scutil 命令更改主机名
主机名不区分大小写,而且更改主机名不会影响 Bonjour 名称(本地主机名)。
第 3 招:更改 Bonjour 名称
你可以通过以下两种方法来更改 Mac 设备的Bonjour 名称(本地主机名):
方法 1:通过「系统设置」
适用于 macOS Ventura 及以上版本。
1点击屏幕左上角的苹果菜单 图标,选择「系统设置」。
2点击「通用」>「共享」。
3在「本地主机名」旁,点击「编辑」,输入新的名称后,点击「好」。
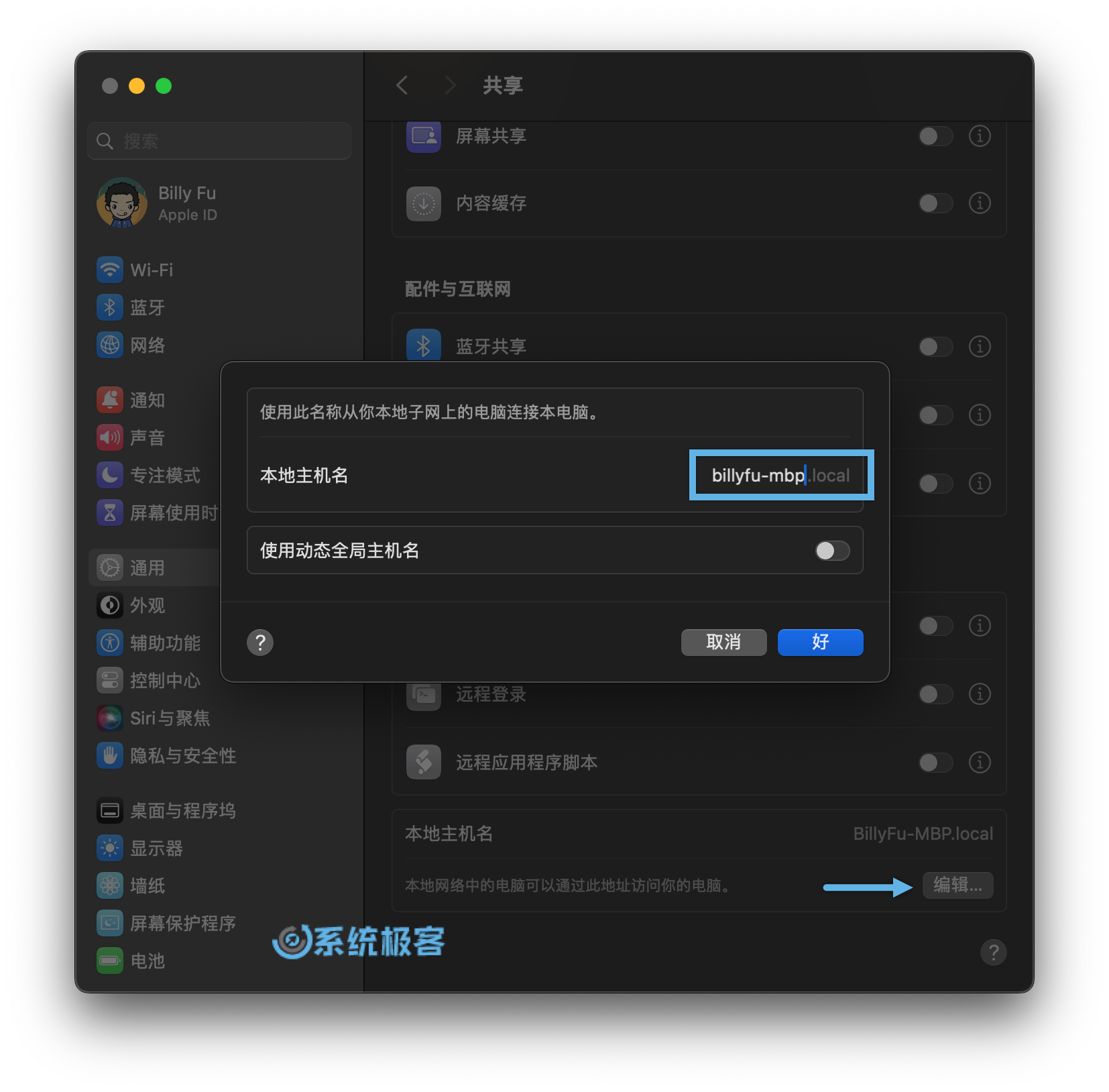 通过「系统设置」更改本地主机名
通过「系统设置」更改本地主机名
4重启 Mac 让更改生效。
方法 2:通过「终端」命令行
适用于所有 macOS 版本。
1在「应用程序」>「实用工具」中双击打开「终端」。
2执行以下命令更改 Mac 本地主机名:
## 将 NewLocalHostName 替换为新的 Bonjour 名称 scutil --set LocalHostName "NewLocalHostName"
3重启 Mac 以确认更改。
4在「终端」中执行以下命令查看新的本地主机名是否设置成功:
scutil --get LocalHostName
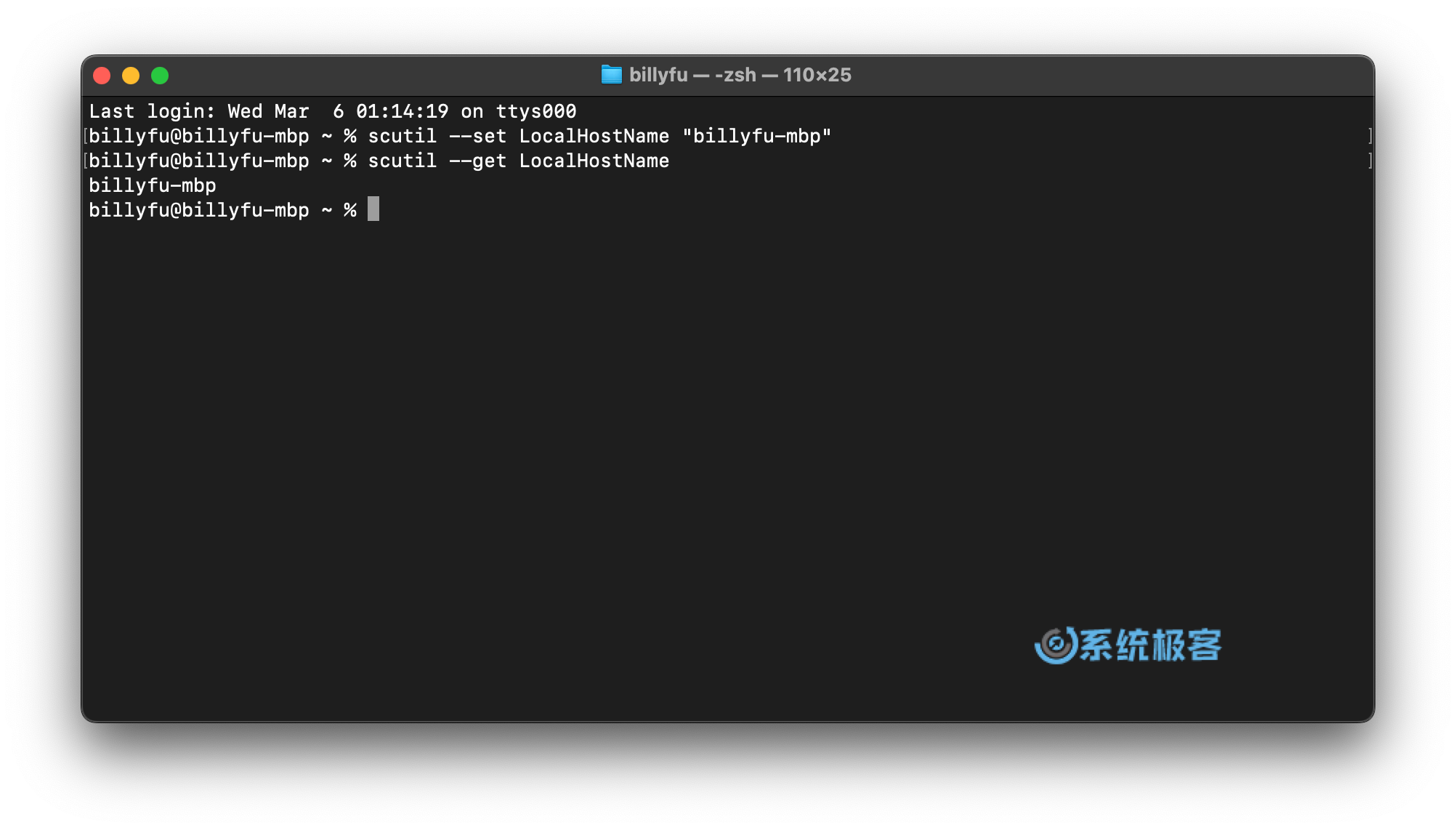 通过 scutil 命令更改本地主机名
通过 scutil 命令更改本地主机名
本地主机名不区分大小写,更改之后,主机名将保持不变。
通过阅读本文,你已经学习了如何更改 Mac 设备的计算机名称、主机名和 Bonjour 名称。无论是为了个性化你的设备,还是为了提升使用体验,更改名称都是一项非常实用的操作。
希望本文提供的详细步骤和注意事项能够帮助你轻松完成修改,并获得更加便捷的 Mac 使用体验。
以上是3 招教你轻松自定义 Mac 计算机名、主机名和 Bonjour 名称的详细内容。更多信息请关注PHP中文网其他相关文章!

