Adobe Reader XI怎么开启PDF文件为双面视图-Adobe Reader XI开启PDF文件为双面视图的方法
- PHPz转载
- 2024-03-05 19:00:06480浏览
php小编柚子为您介绍Adobe Reader XI如何开启PDF文件为双面视图的方法。在日常工作中,有时需要查看PDF文件的双面内容,通过开启双面视图功能可以更方便地查看和编辑文档。接下来,我们将详细解释如何在Adobe Reader XI中进行设置,让您轻松实现双面视图功能。
打开一个PDF文件,这时看到的是单页视图。
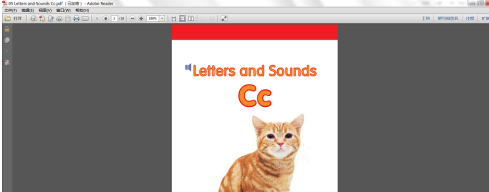
下拉菜单中的“编辑”菜单,点选“首选项”按钮。可用快捷方式是ctrl+k。
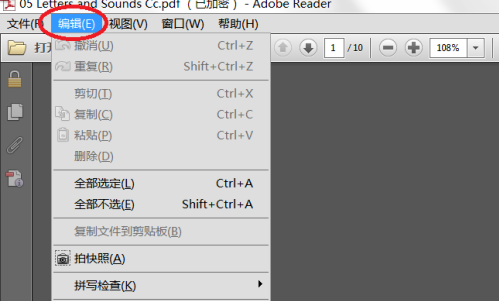
进入“首选项”后,选择左侧菜单中的“页面显示”。此时,能看到默认页面布局为“单页”。
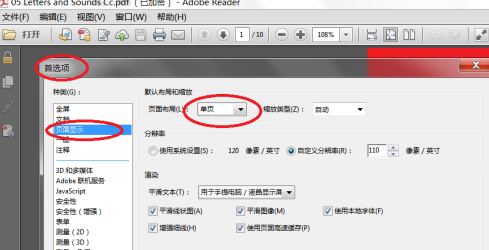
下拉默认页面布局,选中“双联”。
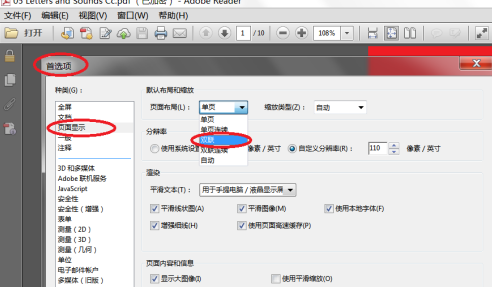
点击确认。确认后,文件还是单页显示,没关系,还有最后一步。
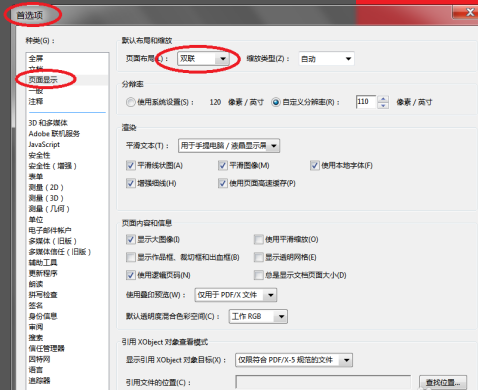
关闭文件后重新开启。 然后,你就会发现,所有新开的PDF文件都是双面视图了。
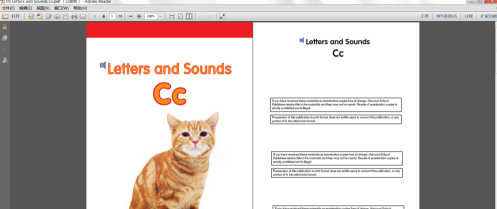
以上是Adobe Reader XI怎么开启PDF文件为双面视图-Adobe Reader XI开启PDF文件为双面视图的方法的详细内容。更多信息请关注PHP中文网其他相关文章!
声明:
本文转载于:pcsoft.com。如有侵权,请联系admin@php.cn删除

