php小编香蕉为您详细解析win11蓝牙不能连接的解决方法。win11系统在蓝牙设备配对时可能会出现连接问题,导致无法正常使用。本文将针对win11蓝牙不能连接的情况进行分析,并提供解决方案,帮助您轻松解决这一烦恼。
win11蓝牙不能连接只能配对问题解析
步骤一:
1、运行(Win+R),输入【services.msc】命令,按【确定或回车】,可以快速打开服务。

2、服务窗口中,找到名称为【蓝牙支持服务】。

3、双击打开【蓝牙支持服务】,如果服务状态为已停止,则点击【启动】。

4、服务正在启动,启动完成就行了。
步骤二:
1、首先,按键盘上的【Win + X】组合键,或右键点击任务栏上的【Windows开始图标】,在打开的隐藏菜单项中,选择【设备管理器】。
2、设备管理器窗口,找到并点击展开【网络适配器】,然后右键点击【Bluetooth Device (Personal Area Network)】,在打开的菜单项中,选择【属性】。

3、Bluetooth Device (Personal Area Network) 属性窗口,选择【驱动程序】选项卡,然后点击下面的【更新驱动程序】。

4、更新驱动程序 -Bluetooth Device (Personal Area Network) 窗口,可以选择【自动搜索最新的驱动程序】,也可以选择【浏览我的电脑以查找驱动程序】。
5、这时候Win11系统,会自动将蓝牙驱动更新到最新版本,完成后,点击【关闭】即可。
步骤三:
1、点击【开始图标】,再选择【设置】。
2、设置窗口,左侧选择【蓝牙和其他设备】,右侧点击【添加设备】。
选择【蓝牙(鼠标、键盘、笔、音频设备、控制器等)】。

3、选择要配对的设备,添加你的蓝牙耳机即可;注:需先将蓝牙耳机打开才可以搜索到。
提示:你的设备已准备就绪。

4、点击右下角的【扬声器】图标,再点击【 管理音频设备】。
5、最后,选中蓝牙耳机,就可以设为默认设备了.
以上是win11蓝牙不能连接解决方法?win11蓝牙不能连接只能配对问题解析的详细内容。更多信息请关注PHP中文网其他相关文章!
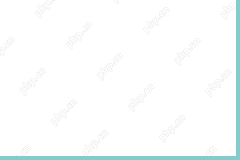 如何在Windows/Mac/Linux上下载Technic Launcher? - MinitoolMay 03, 2025 am 12:50 AM
如何在Windows/Mac/Linux上下载Technic Launcher? - MinitoolMay 03, 2025 am 12:50 AMTechnic Launcher将让您立即播放自己喜欢的Mod Pack。有些玩家想下载它,但不知道该怎么做。不用担心!这篇来自Php.CN的帖子告诉您如何下载和安装Technic Launcher。
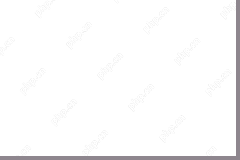 应用程序的前7个解决方法不断在Android上崩溃-MinitoolMay 03, 2025 am 12:49 AM
应用程序的前7个解决方法不断在Android上崩溃-MinitoolMay 03, 2025 am 12:49 AM长时间使用Android设备时,您是否遇到了应用程序崩溃的应用?您如何解决它?如果您发生这种情况,并且您不知道该怎么做,则可以在PHP.CN网站上的本指南中使用以下解决方案进行修复。
 解决!如何修复Windows更新错误0x80073BC3? - MinitoolMay 03, 2025 am 12:48 AM
解决!如何修复Windows更新错误0x80073BC3? - MinitoolMay 03, 2025 am 12:48 AM在大多数情况下,错误0x80073BC3是指在Windows Update过程中发生的问题。这可以阻止正常的更新相关的服务,使人们很多。那么,如何摆脱Windows更新错误0x80073BC3?这篇有关PHP.CN的帖子
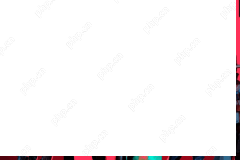 阀门错误代码val的前5个解决方案7 Windows 10/11 -MinitoolMay 03, 2025 am 12:47 AM
阀门错误代码val的前5个解决方案7 Windows 10/11 -MinitoolMay 03, 2025 am 12:47 AM像其他任何游戏一样,瓦兰特有很多故障和虫子。错误代码Val 7是其中之一。为了摆脱它,我们在PHP.CN网站上的这篇文章中尽力为您提出一些解决方法,并希望它能为您提供帮助
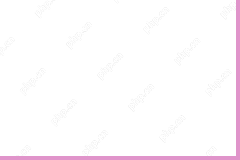 CTRL F无法在Windows 10/11上工作的前4个已验证的方法May 03, 2025 am 12:46 AM
CTRL F无法在Windows 10/11上工作的前4个已验证的方法May 03, 2025 am 12:46 AMCTRL F使我们的生活更轻松,当Ctrl F无法使用Windows 10时,这一定令人沮丧。在本指南中,我们将为您提供一些简单有效的方法,以获取此方便的快捷方式,以再次为您工作。
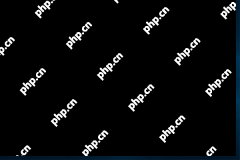 在Windows 10/11上删除管理员帐户的简单方法May 03, 2025 am 12:45 AM
在Windows 10/11上删除管理员帐户的简单方法May 03, 2025 am 12:45 AM由于某种原因,您可能需要在Windows 10或Windows 11上删除管理员帐户。您可以在设置应用程序或控制面板中执行此操作。 PHP.CN软件将在这篇文章中介绍这两种简单的方法。
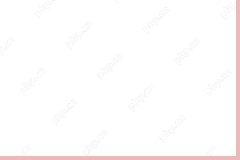 如何在Microsoft Edge中启用和使用办公室侧边栏? - MinitoolMay 03, 2025 am 12:44 AM
如何在Microsoft Edge中启用和使用办公室侧边栏? - MinitoolMay 03, 2025 am 12:44 AM为了增强Microsoft Edge与其他功能软件之间的协调性,Microsoft Edge发布了一项新功能 - Office Sidebar - 提供了更快速简便的频道来访问您的目标。 PHP.CN网站上的这篇文章将告诉Y
 修复Windows更新错误代码0x800703ED的四种方法May 03, 2025 am 12:43 AM
修复Windows更新错误代码0x800703ED的四种方法May 03, 2025 am 12:43 AM执行Windows更新时,您的Windows可能会出现故障,这是您遇到错误代码的时候。由于许多人发现Windows更新错误代码0x800703ED,因此PHP.CN网站上的本文将为您列出一些有用的方法。


热AI工具

Undresser.AI Undress
人工智能驱动的应用程序,用于创建逼真的裸体照片

AI Clothes Remover
用于从照片中去除衣服的在线人工智能工具。

Undress AI Tool
免费脱衣服图片

Clothoff.io
AI脱衣机

Video Face Swap
使用我们完全免费的人工智能换脸工具轻松在任何视频中换脸!

热门文章

热工具

SublimeText3 英文版
推荐:为Win版本,支持代码提示!

Dreamweaver CS6
视觉化网页开发工具

SublimeText3 Mac版
神级代码编辑软件(SublimeText3)

SublimeText3 Linux新版
SublimeText3 Linux最新版

ZendStudio 13.5.1 Mac
功能强大的PHP集成开发环境





