php小编香蕉为您详细介绍Office 2010的安装方法。Office 2010是微软办公软件套件的一部分,包括Word、Excel、PowerPoint等常用工具。通过本教程,您可以轻松学会如何安装Office 2010,快速掌握各种操作技巧。跟随指引一步一步操作,您将很快完成安装并开始使用Office 2010,提升办公效率,实现工作与学习的便捷!
1.鼠标右键解压到“Microsoft Office 2010”,如下图所示:

2.双击打开【Microsoft Office 2010】文件夹,如下图所示:

3.找到并选中Setup,鼠标右键点击“以管理员身份运行”,如下图所示:
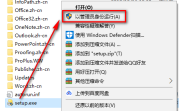
4.勾选我接受此协议的条款,点击“继续”,如下图所示:

5.点击“自定义”,如下图所示:
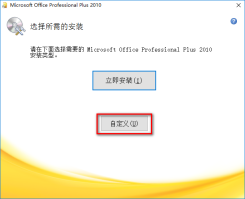
6.点击“文件位置”,如下图所示:

7.选择软件的安装目录,可以安装在C盘之外的磁盘,点击“立即安装”,如下图所示:
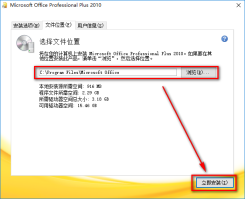
8.软件正在安装,请耐心等待,如下图所示:
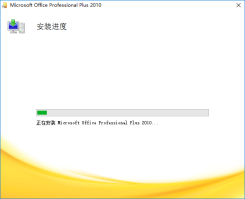
9.点击“关闭”,如下图所示:
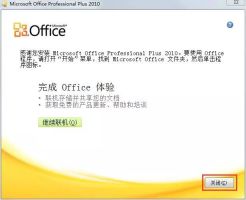
10.点击“否”,如下图所示:

11.双击打开【激活工具】文件夹,如下图所示:

12.选中KMS激活工具,鼠标右键点击“以管理员身份运行”,如下图所示:
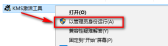
温馨提示:若打开没有注册机,说明被电脑杀毒软件隔离了,关闭杀毒软件重新解压即可。
13.点击“激活 Office 2010~2019”,如下图所示:

14.激活成功,点击“确定”,如下图所示:
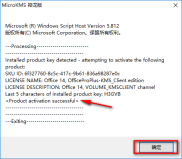
15.在开始菜单找到并打开软件,选择使用推荐的设置,点击“确定”,如下图所示:
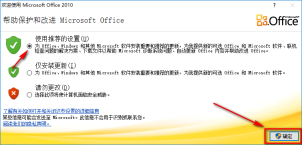
16.点击帮助,在产品信息中可以查看是否激活成功,激活成功,显示为激活的产品,如下图所示:
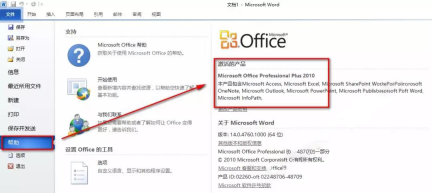
17.安装结束,如下图所示:
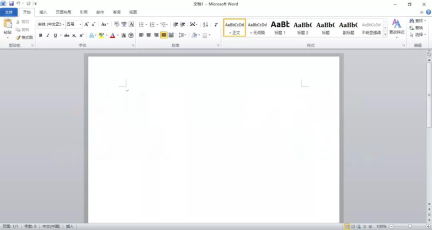
上面就是小编为大家带来的office2010怎么安装的全部内容,希望对大家能够有所帮助哦。
以上是office2010怎么安装-office2010安装教程的详细内容。更多信息请关注PHP中文网其他相关文章!
 win11安装语言包错误0x800f0950什么原因Jul 01, 2023 pm 11:29 PM
win11安装语言包错误0x800f0950什么原因Jul 01, 2023 pm 11:29 PMwin11安装语言包错误0x800f0950什么原因?当我们在给windows11系统安装新语言包时,有时会遇到系统提示错误代码:0x800f0950,导致语言包安装流程无法继续进行下去。导致这个错误代码一般是什么原因,又要怎么解决呢?今天小编就来给大家说明一下win11安装语言包错误0x800f0950的具体解决步骤,有需要的用户们赶紧来看一下吧。win11电脑错误代码0x800f0950解决技巧1、首先按下快捷键“Win+R”打开运行,然后输入:Regedit打开注册表。2、在搜索框中输入“
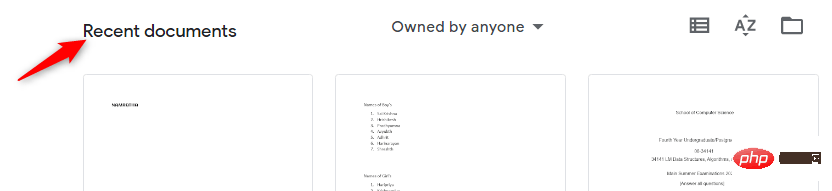 如何在 Google Docs 中安装自定义字体Apr 26, 2023 pm 01:40 PM
如何在 Google Docs 中安装自定义字体Apr 26, 2023 pm 01:40 PMGoogleDocs在学校和工作环境中变得很流行,因为它提供了文字处理器所期望的所有功能。使用Google文档,您可以创建文档、简历和项目提案,还可以与世界各地的其他用户同时工作。您可能会注意到GoogleDocs不包括MicrosoftWord附带的所有功能,但它提供了自定义文档的能力。使用正确的字体可以改变文档的外观并使其具有吸引力。GoogleDocs提供了大量字体,您可以根据自己的喜好从中选择任何人。如果您希望将自定义字体添加到Google文档,请继续阅读本文。在本文中
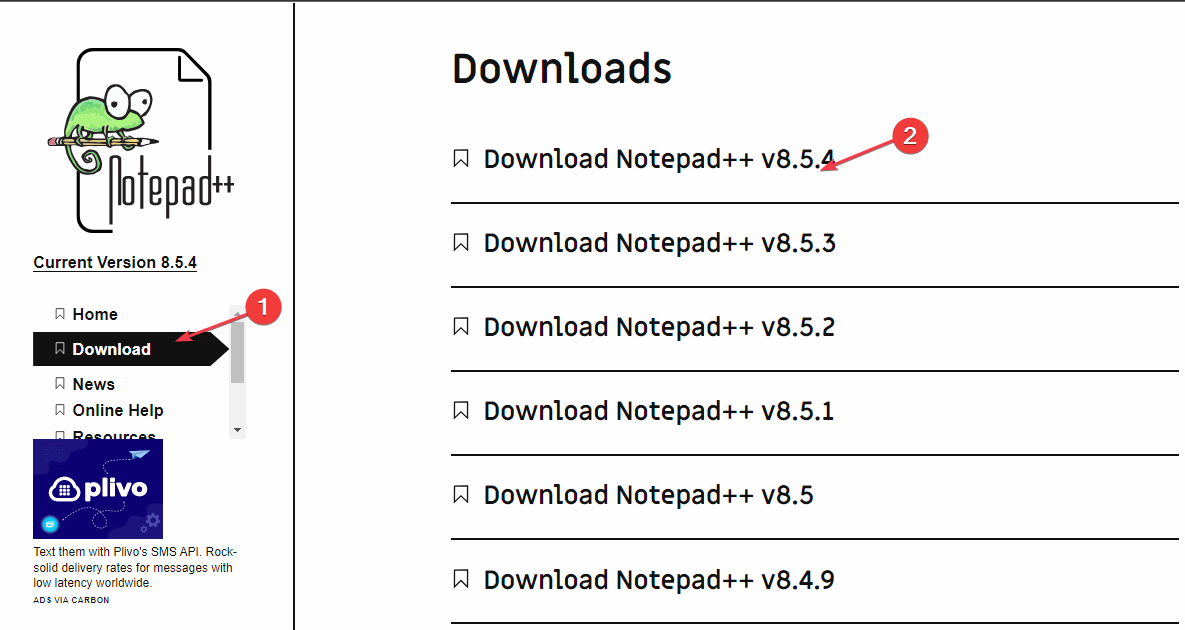 适用于 Windows 11 的记事本++:如何下载和安装它Jul 06, 2023 pm 10:41 PM
适用于 Windows 11 的记事本++:如何下载和安装它Jul 06, 2023 pm 10:41 PMNotepad++主要由开发人员用于编辑源代码,由临时用户用于编辑文本。但是,如果您刚刚升级到Windows11,则在您的系统上下载和安装该应用程序可能具有挑战性。因此,我们将讨论在Windows11上下载和安装记事本++。此外,您可以轻松阅读我们关于修复Notepad++在Windows上没有响应的详细指南。记事本++可以在Windows11上运行吗?是的,记事本++可以在Windows11上有效工作,而不会出现兼容性问题。更具体地说,没有臃肿的选项或错误,只需在一个非常小的编辑器中即可。此外
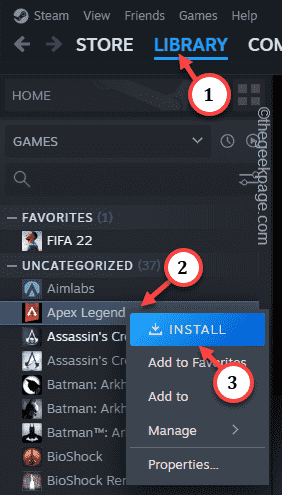 Steam 未检测到 Windows 11/10 中已安装的游戏,如何修复Jun 27, 2023 pm 11:47 PM
Steam 未检测到 Windows 11/10 中已安装的游戏,如何修复Jun 27, 2023 pm 11:47 PMSteam客户端无法识别您计算机上的任何游戏吗?当您从计算机上卸载Steam客户端时,会发生这种情况。但是,当您重新安装Steam应用程序时,它会自动识别已安装文件夹中的游戏。但是,别担心。不,您不必重新下载计算机上的所有游戏。有一些基本和一些高级解决方案可用。修复1–尝试在同一位置安装游戏这是解决这个问题的最简单方法。只需打开Steam应用程序并尝试在同一位置安装游戏即可。步骤1–在您的系统上打开Steam客户端。步骤2–直接进入“库”以查找您拥有的所有游戏。第3步–选择游戏。它将列在“未分类
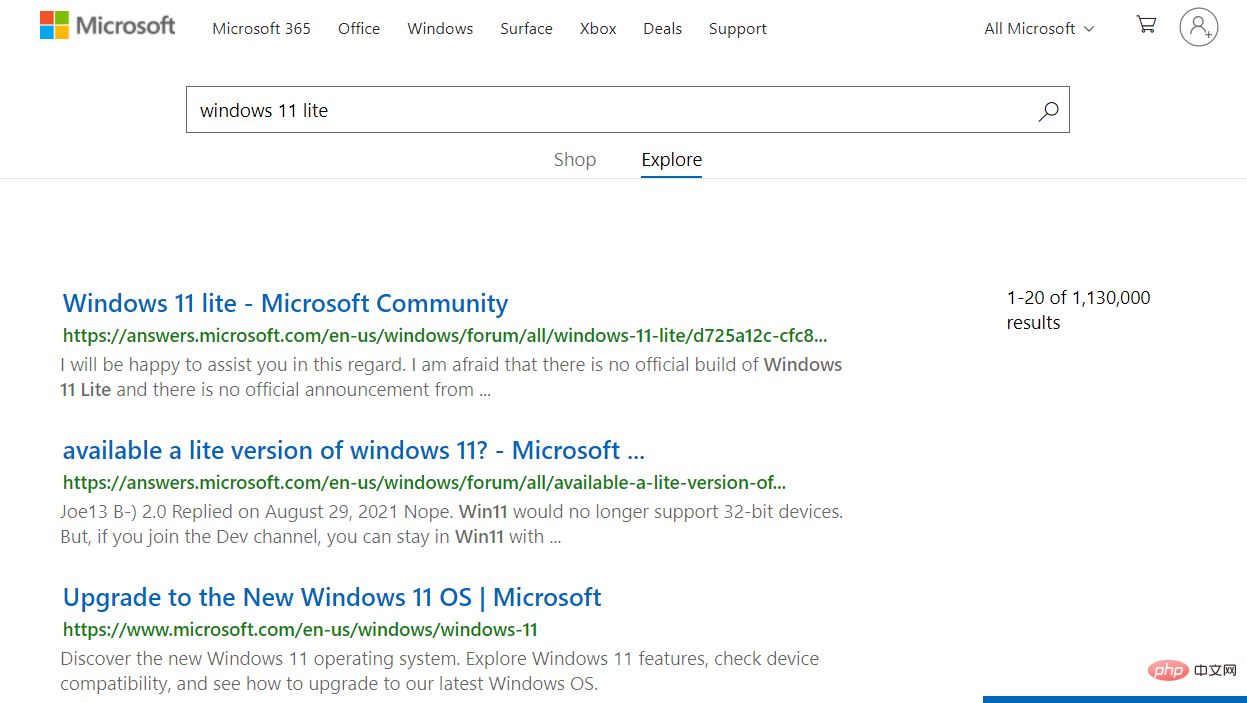 Windows 11 Lite:它是什么以及如何在您的 PC 上安装它Apr 14, 2023 pm 11:19 PM
Windows 11 Lite:它是什么以及如何在您的 PC 上安装它Apr 14, 2023 pm 11:19 PM我们深知MicrosoftWindows11是一个功能齐全且设计吸引人的操作系统。但是,用户一直要求Windows11Lite版本。尽管它提供了重大改进,但Windows11是一个资源匮乏的操作系统,它可能很快就会使旧机器混乱到无法顺利运行的地步。本文将解决您最常问的关于是否有Windows11Lite版本以及是否可以安全下载的问题。跟着!有Windows11Lite版本吗?我们正在谈论的Windows11Lite21H2版本是由Neelkalpa的T
 虚拟机如何安装Win11Jul 03, 2023 pm 12:17 PM
虚拟机如何安装Win11Jul 03, 2023 pm 12:17 PM虚拟机怎么安装Win11?近期有用户想要尝试使用VirtualBox虚拟机安装Win11,但是不太清楚具体的操作方法,针对这一情况,小编将为大家演示使用VirtualBox安装Win11的方法,很多小伙伴不知道怎么详细操作,小编下面整理了使用VirtualBox安装Win11的步骤,如果你感兴趣的话,跟着小编一起往下看看吧! 使用VirtualBox安装Win11的步骤 1、要下载VirtualBox,请前往VirtualBox官方下载页面,下载适用于Windows的.exe文件。如果你
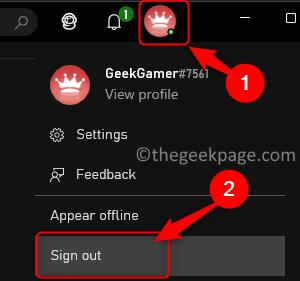 修复:在 Xbox 应用上的 Halo Infinite(Campaign)安装错误代码 0X80070032、0X80070424 或 0X80070005May 21, 2023 am 11:41 AM
修复:在 Xbox 应用上的 Halo Infinite(Campaign)安装错误代码 0X80070032、0X80070424 或 0X80070005May 21, 2023 am 11:41 AM<p><strong>HaloInfinite(Campaign)</strong>是一款第一人称射击视频游戏,于2021年11月推出,可供单人和多用户使用。该游戏是Halo系列的延续,适用于Windows、XboxOne和Xbox系列的用户X|S。最近,它还在PC版XboxGamePass上发布,以提高其可访问性。大量玩家报告在尝试使用WindowsPC上的<strong>Xbox应
 win11怎么安装无线网卡驱动Jun 29, 2023 am 11:22 AM
win11怎么安装无线网卡驱动Jun 29, 2023 am 11:22 AMwin11怎么安装无线网卡驱动?很多win11用户都在使用无线网卡作为自己的上网硬件,而无线网卡驱动是启动和趋势无线网卡的重要程序。很多小伙伴在使用无线网卡的过程中,却不清楚该如何安装和更新无线网卡驱动,导致驱动版本落后,影响网络质量,那么,我们该如何安装无线网卡驱动呢?下面就由小编为大家带来win11无线网卡驱动安装教程。win11无线网卡驱动安装教程1、首先,按【Win】键,或点击任务栏上的【开始图标】,然后点击已固定应用下的【设置】;2、打开的设置(Win+i)窗口,左侧点击【Window


热AI工具

Undresser.AI Undress
人工智能驱动的应用程序,用于创建逼真的裸体照片

AI Clothes Remover
用于从照片中去除衣服的在线人工智能工具。

Undress AI Tool
免费脱衣服图片

Clothoff.io
AI脱衣机

AI Hentai Generator
免费生成ai无尽的。

热门文章

热工具

SublimeText3 Mac版
神级代码编辑软件(SublimeText3)

PhpStorm Mac 版本
最新(2018.2.1 )专业的PHP集成开发工具

Atom编辑器mac版下载
最流行的的开源编辑器

mPDF
mPDF是一个PHP库,可以从UTF-8编码的HTML生成PDF文件。原作者Ian Back编写mPDF以从他的网站上“即时”输出PDF文件,并处理不同的语言。与原始脚本如HTML2FPDF相比,它的速度较慢,并且在使用Unicode字体时生成的文件较大,但支持CSS样式等,并进行了大量增强。支持几乎所有语言,包括RTL(阿拉伯语和希伯来语)和CJK(中日韩)。支持嵌套的块级元素(如P、DIV),

Dreamweaver Mac版
视觉化网页开发工具





